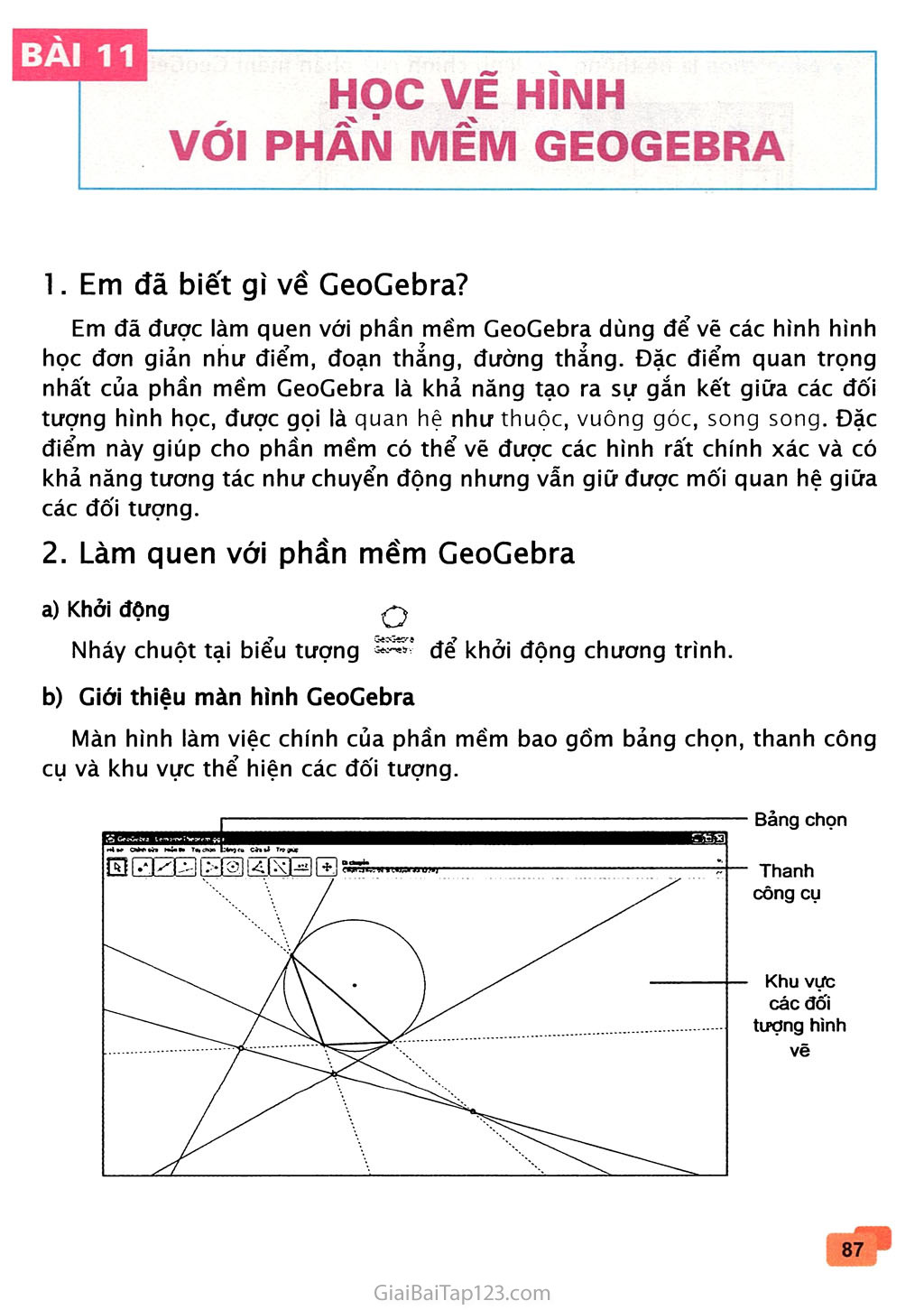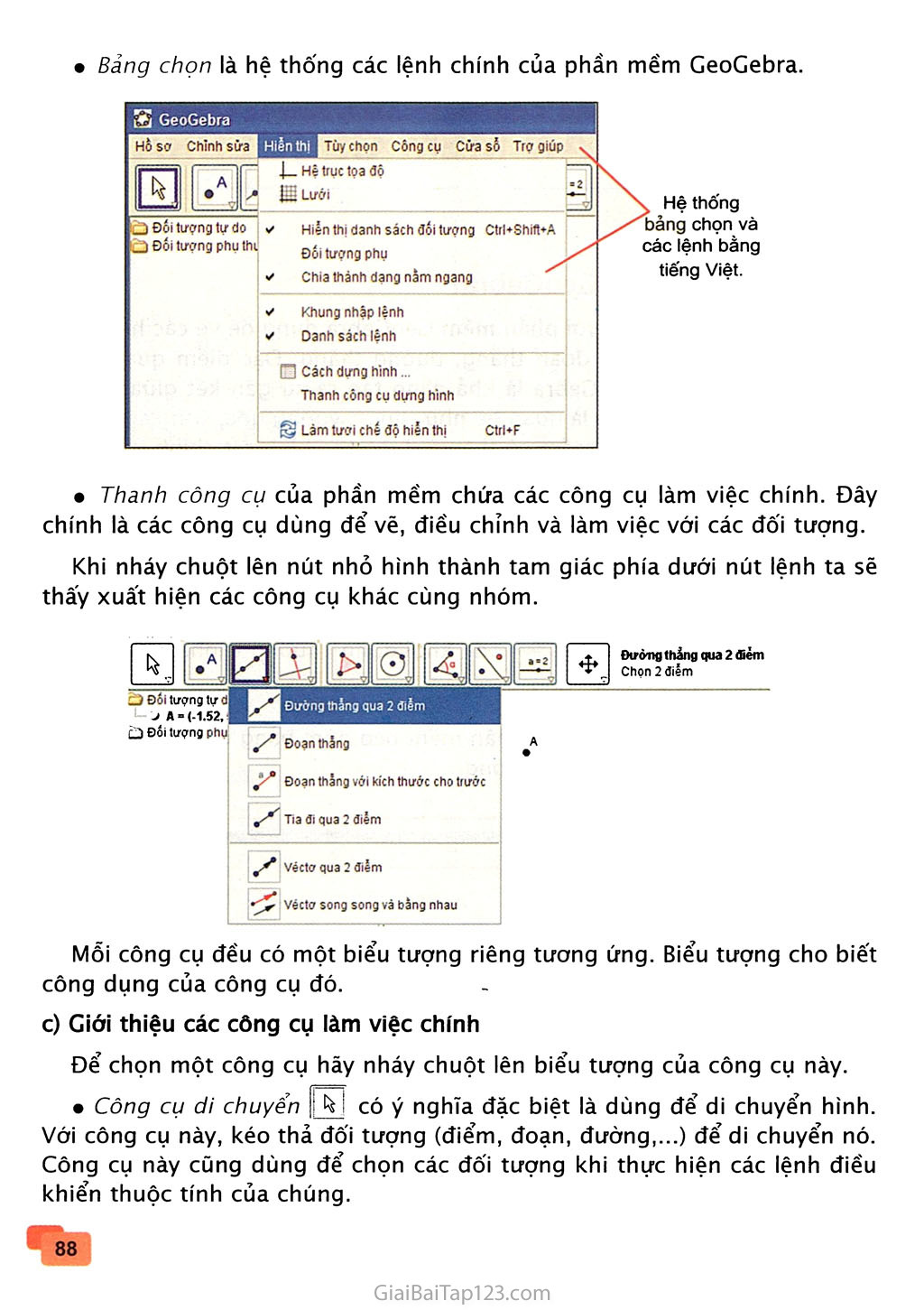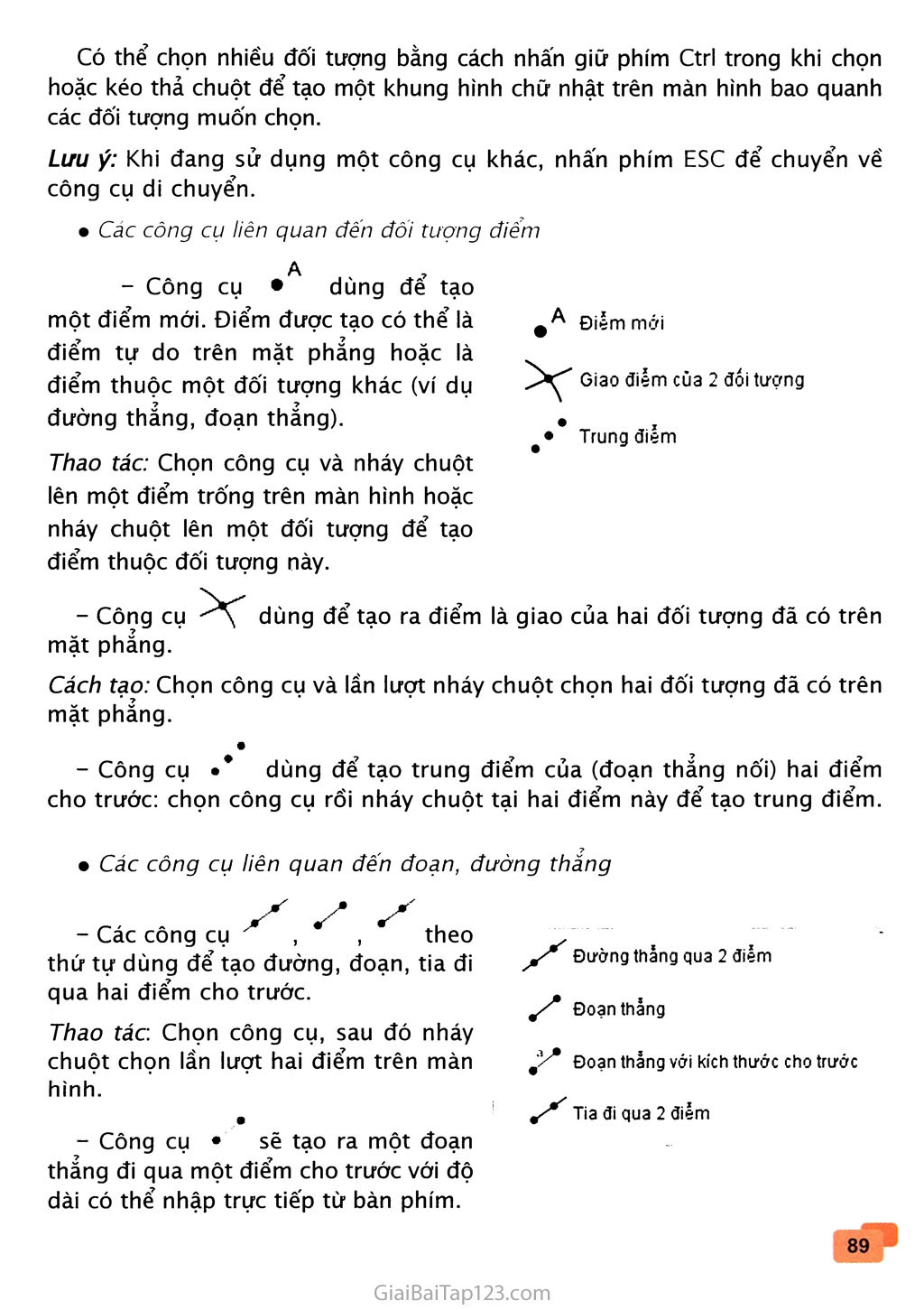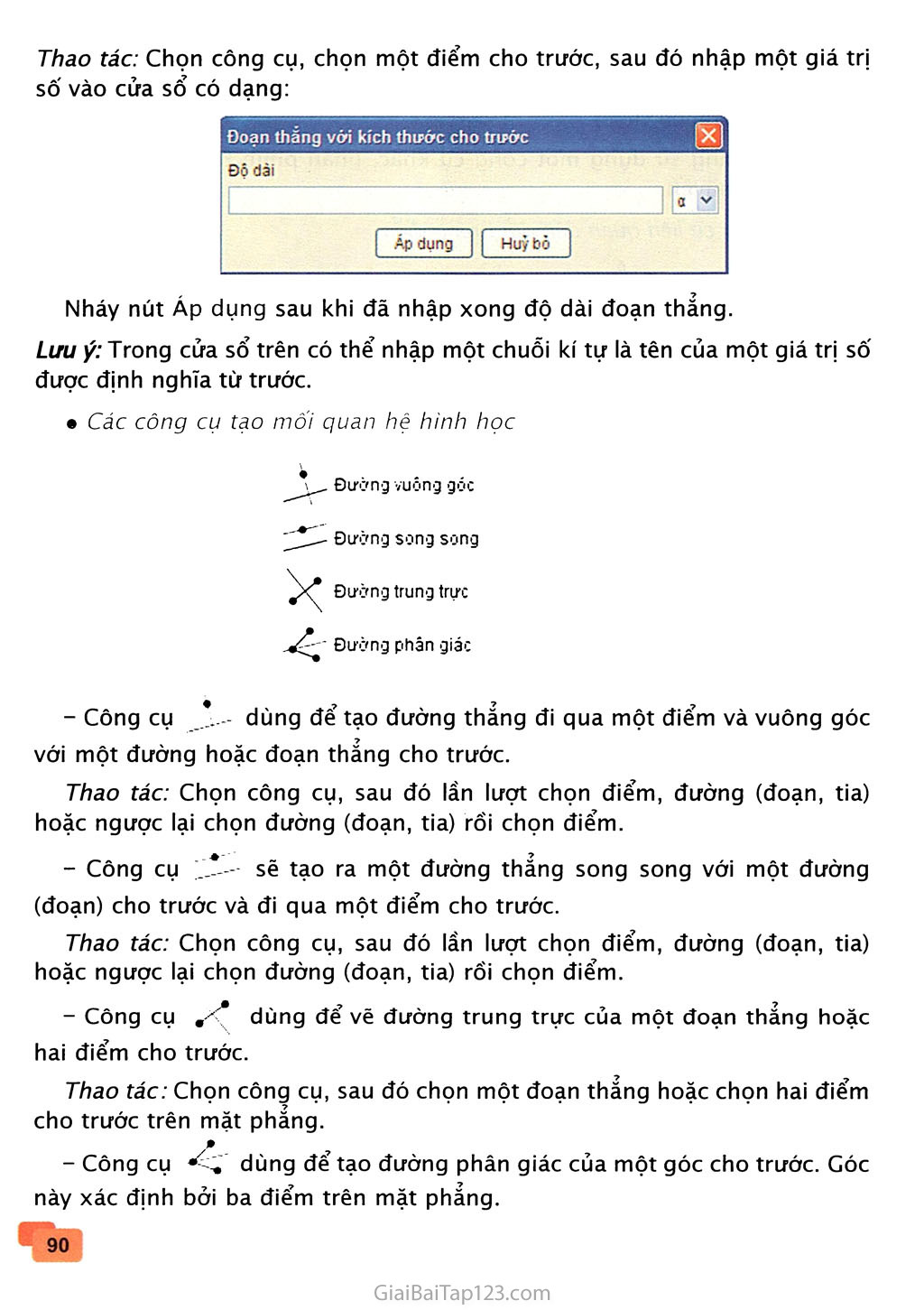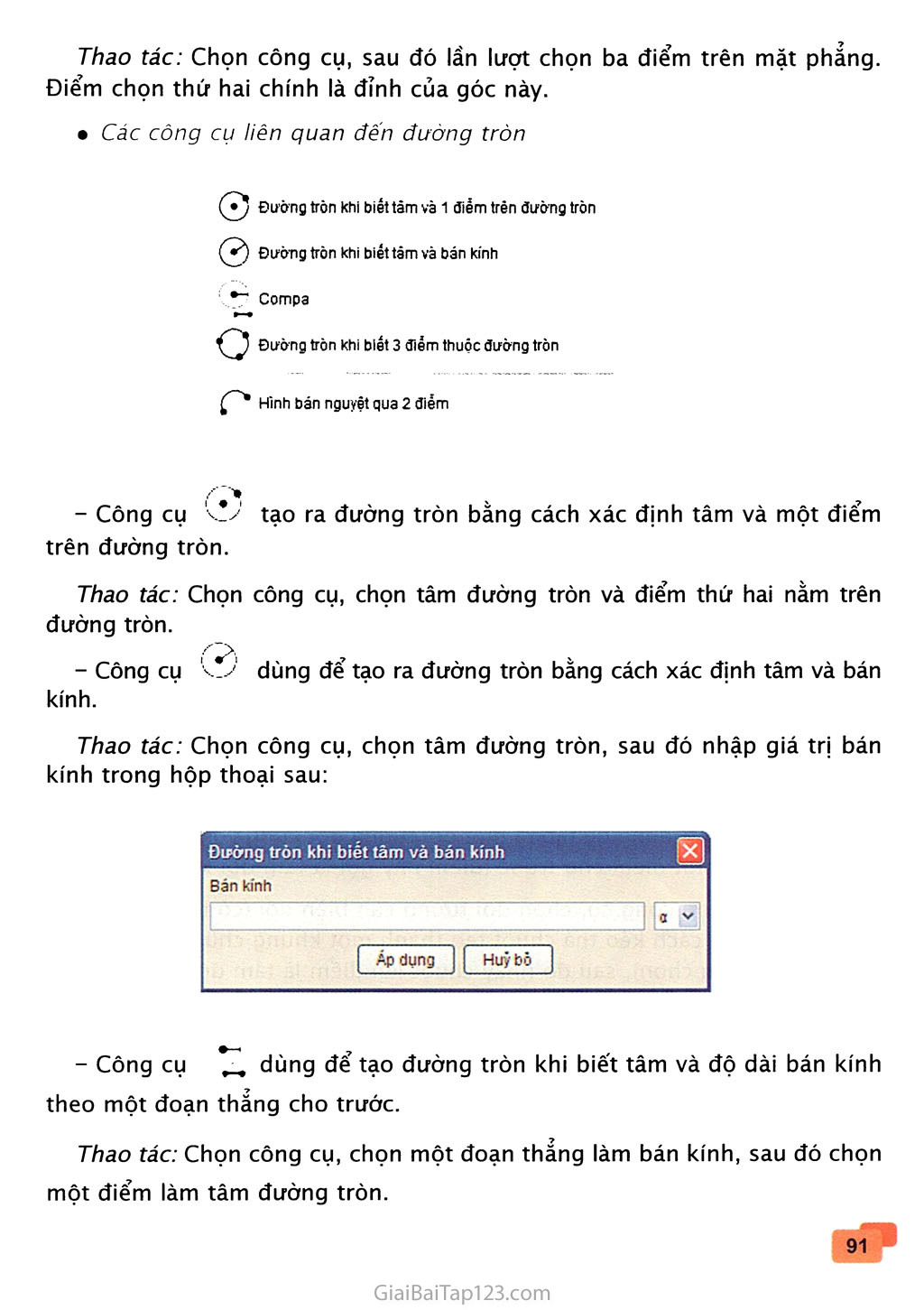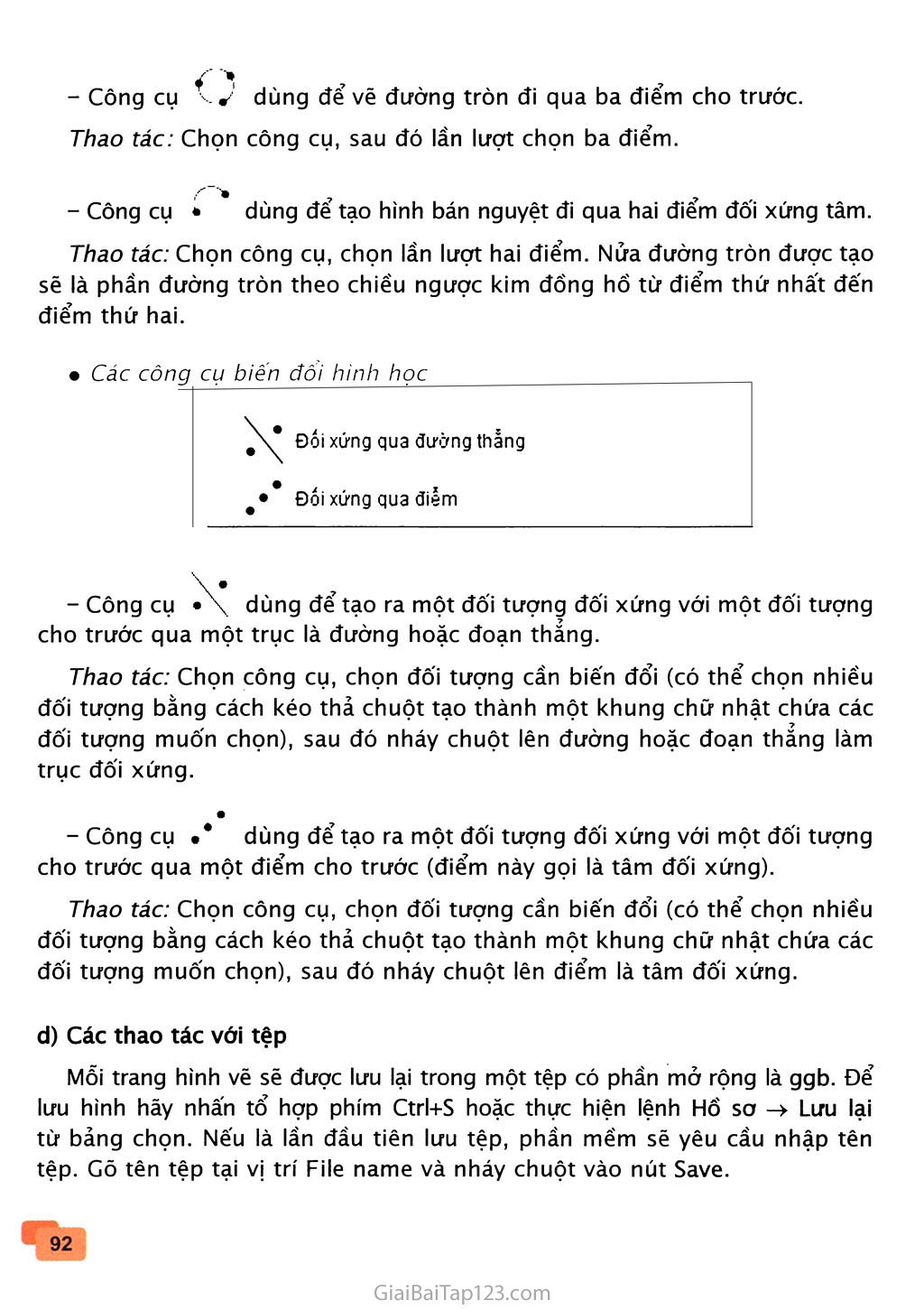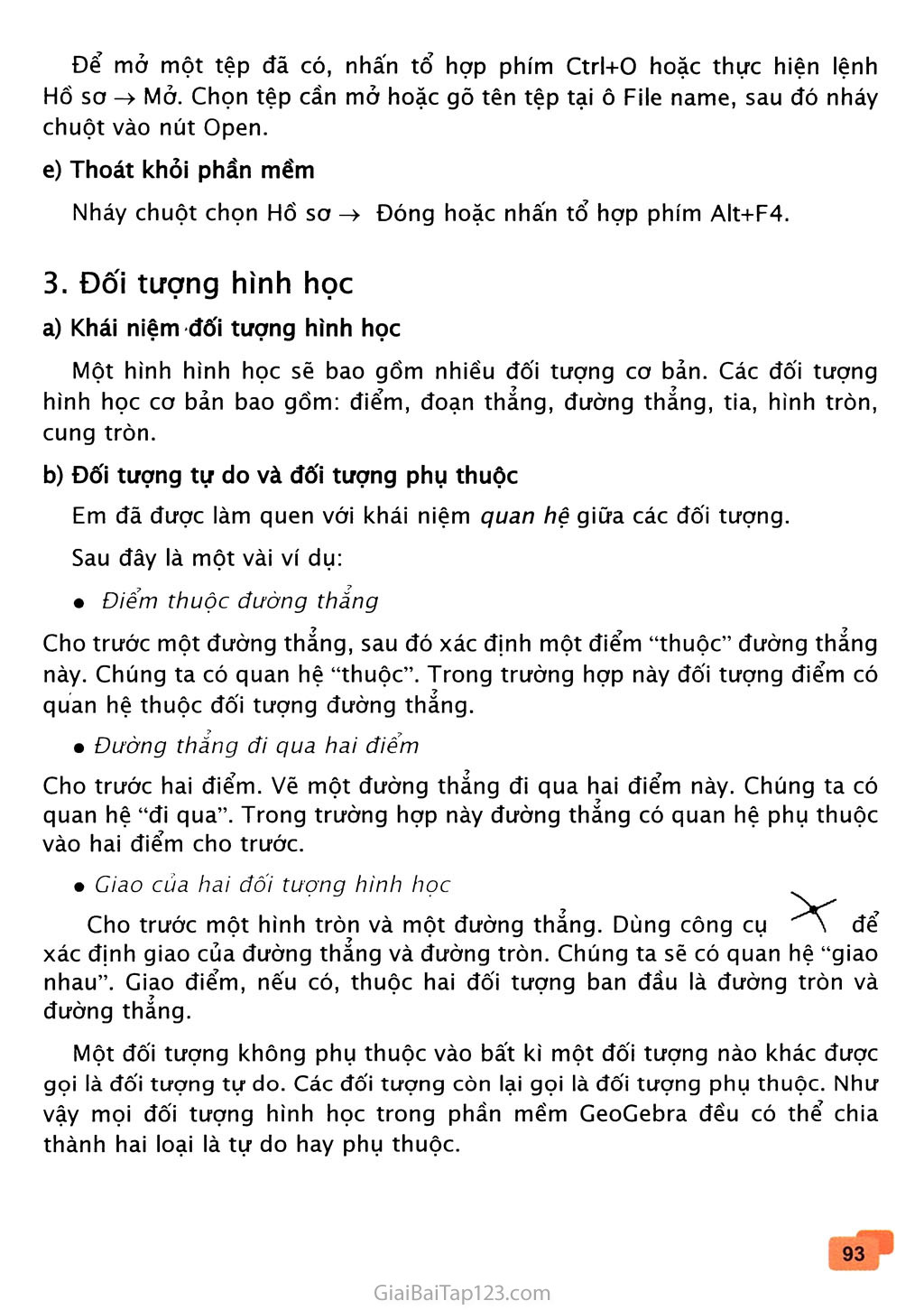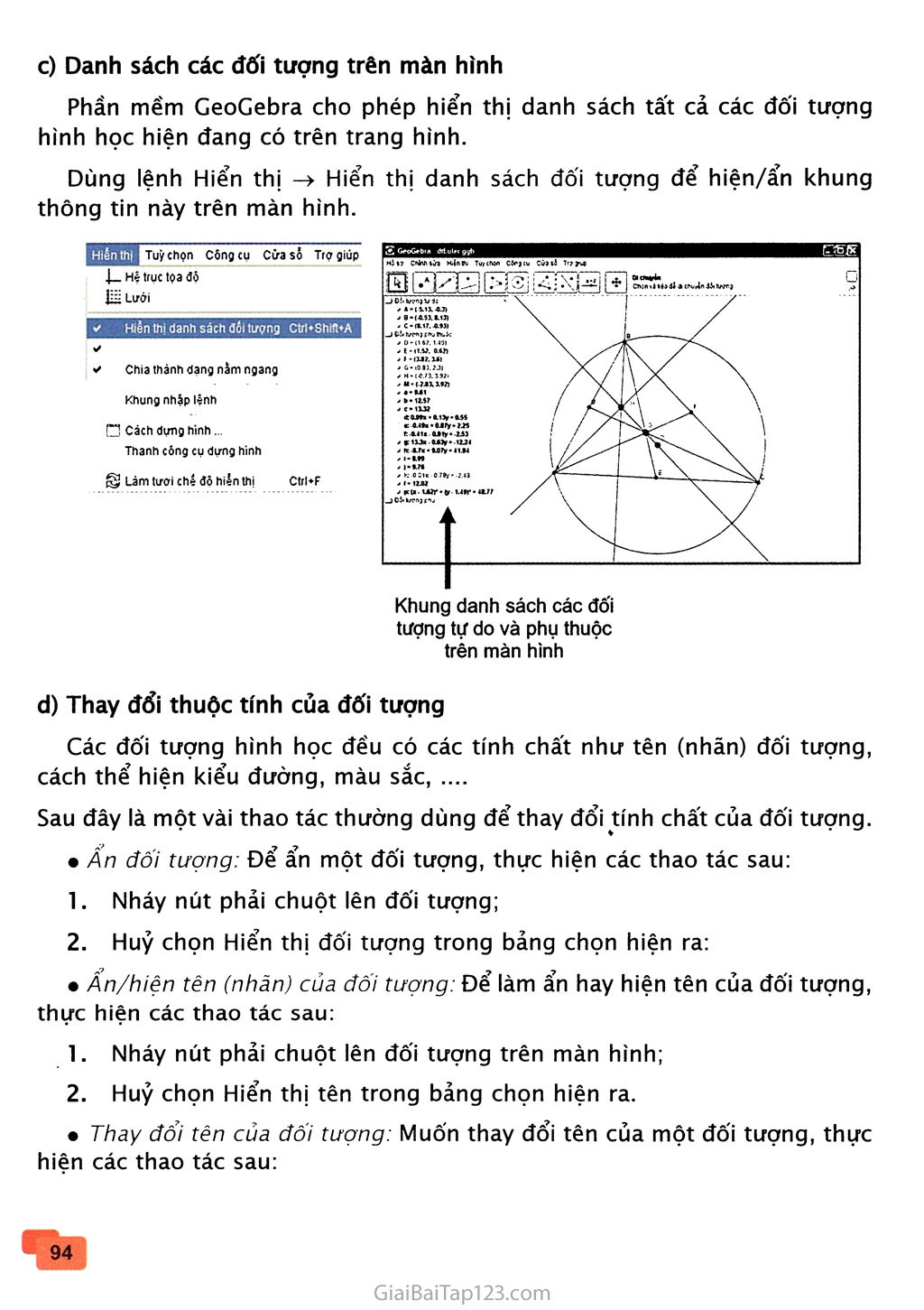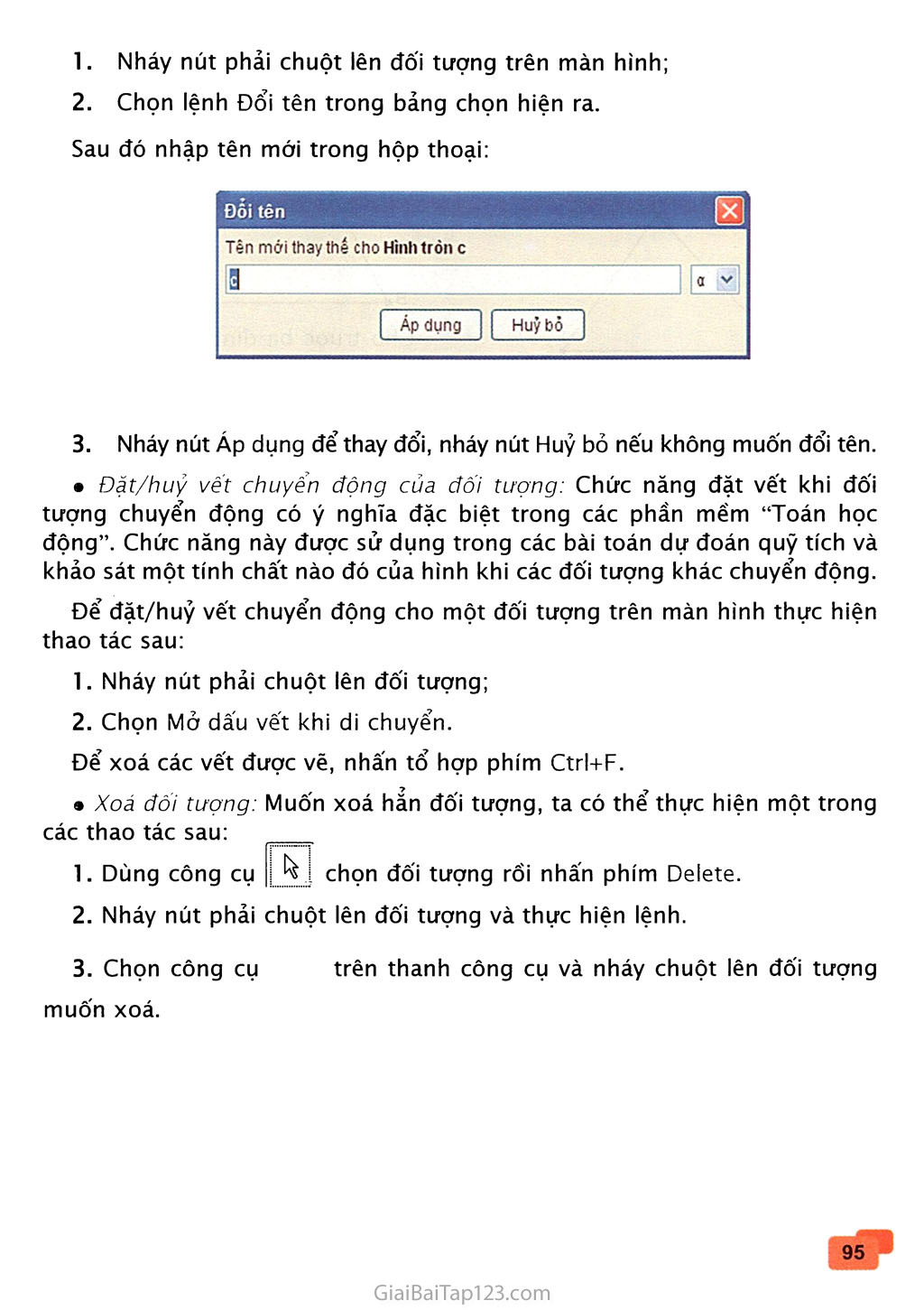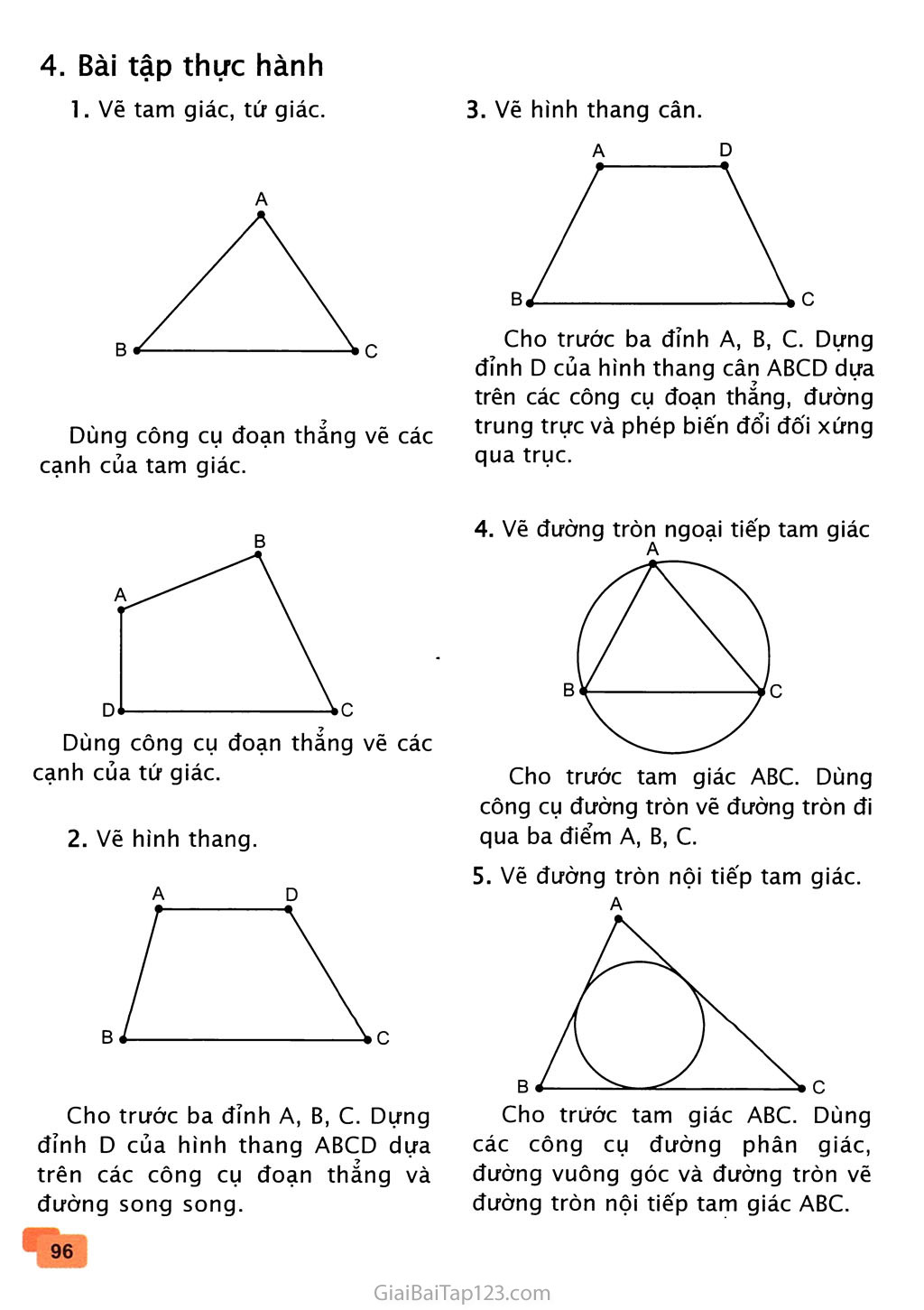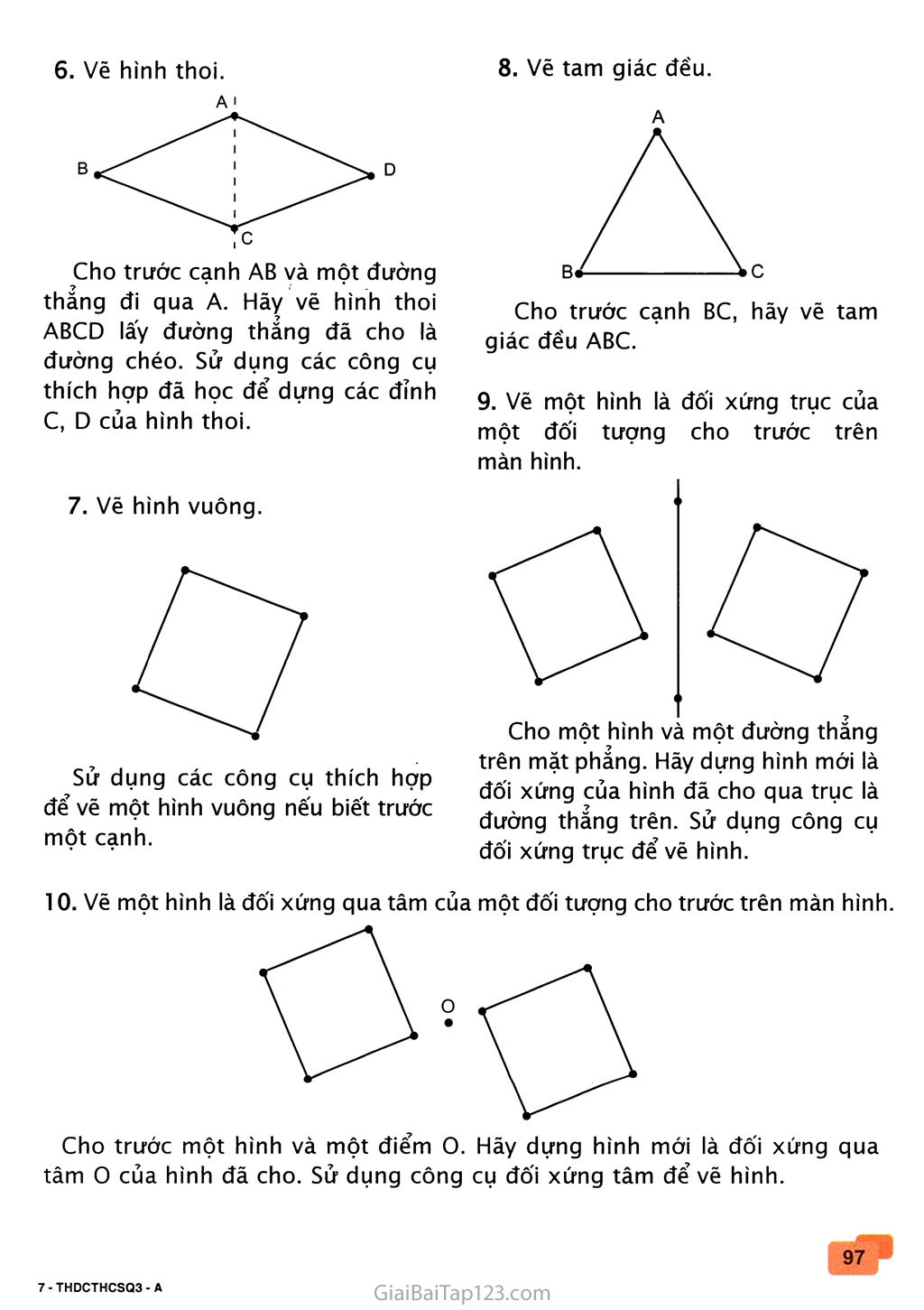SGK Tin Học 8 - Bài 11. HỌC VẼ HÌNH VỚI PHẦN MỀM GEOGEBRA
BÀI 11 HỌC VẼ HÌNH VÓI PHẨN MỀM GEOGEBRA Em đã biết gì về GeoGebra? Em đã được làm quen với phần mềm GeoGebra dùng để vẽ các hình hình học đơn giản như điểm, đoạn thẳng, đường thẳng. Đặc điểm quan trọng nhất của phần mềm GeoGebra là khả năng tạo ra sự gắn kết giữa các đối tượng hình học, được gọi là quan hệ như thuộc, vuông góc, song song. Đặc điểm này giúp cho phần mềm có thể vẽ được các hình rất chính xác và có khả năng tương tác như chuyển động nhưng vẫn giữ được mối quan hệ giữa các đối tượng. Làm quen với phần mềm GeoGebra Khởi động Nháy chuột tại biểu tượng để khởi động chương trình. Giới thiệu màn hình GeoGebra Thanh công cụ Khu vực các đối tượng hình vẽ Bảng chọn Màn hình làm việc chính của phần mềm bao gồm bảng chọn, thanh công cụ và khu vực thể hiện các đối tượng. • Bảng chọn là hệ thống các lệnh chính của phần mềm GeoGebra. \ Hệ thông bảng chọn và các lệnh bằng tiếng Việt. • Thanh công cụ của phần mềm chứa các công cụ làm việc chính. Đây chính là các công cụ dùng để vẽ, điều chỉnh và làm việc với các đối tượng. Khi nháy chuột lên nút nhỏ hình thành tam giác phía dưới nút lệnh ta sẽ Mỗi công cụ đều có một biểu tượng riêng tương ứng. Biểu tượng cho biết công dụng của công cụ đó. Giới thiệu các công cụ làm việc chính Đê’ chọn một công cụ hãy nháy chuột lên biểu tượng của công cụ này. Công cụ di chuyên có ý nghĩa đặc biệt là dùng để di chuyển hình. Với công cụ này, kéo thả đối tượng (điểm, đoạn, đường,...) để di chuyển nó. Công cụ này cũng dùng để chọn các đối tượng khi thực hiện các lệnh điều khiển thuộc tính của chúng. Các công cụ Các công cụ liên quan đến đoạn, đường thăng , * , theo thứ tự dùng để tạo đường, đoạn, tia đi qua hai điểm cho trước. Thao tác: Chọn công cụ, sau đó nháy chuột chọn lần lượt hai điểm trên màn hình. Công cụ • sẽ tạo ra một đoạn thẳng đi qua một điểm cho trước với độ dài có thể nhập trực tiếp từ bàn phím. A • Điểm mới Giao điễm của 2 đói tượng • G • Trung điễm - Công cụ mặt phang. để tạo ra điểm là giao của hai đối tượng đã có trên X Đường thẳng qua 2 điểm X Đoạn thắng Đoạn thẳng với kích thước cho trước X Tia đi qua 2 điềm Có thể chọn nhiều đối tượng bằng cách nhấn giữ phím Ctrl trong khi chọn hoặc kéo thả chuột để tạo một khung hình chữ nhật trên màn hình bao quanh các đối tượng muốn chọn. Lưu ý: Khi đang sử dụng một công cụ khác, nhấn phím ESC để chuyển về công cụ di chuyển. • Các công cụ liên quan đến đối tượng điểm - Công cụ • dùng để tạo một điểm mới. Điểm được tạo có thể là điểm tự do trên mặt phang hoặc là điểm thuộc một đối tượng khác (ví dụ đường thẳng, đoạn thẳng). Thao tác: Chọn công cụ và nháy chuột lên một điểm trống trên màn hình hoặc nháy chuột lên một đối tượng để tạo điểm thuộc đối tượng này. Cách tạo: Chọn công cụ và lần lượt nháy chuột chọn hai đối tượng đã có trên mặt phang. • ? - Công cụ •* dùng để tạo trung điểm của (đoạn thẳng nối) hai điểm cho trước: chọn công cụ rồi nháy chuột tại hai điểm này để tạo trung điểm. Thao tác: Chọn công cụ, chọn một điểm cho trước, sau đó nhập một giá trị sô' vào cửa sổ có dạng: Nháy nút Áp dụng sau khi đã nhập xong độ dài đoạn thẳng. Lưu ý; Trong cửa sổ trên có thể nhập một chuỗi kí tự là tên của một giá trị sô' được định nghĩa từ trước. • Các công cụ tạo mối quan hệ hình học Đường vuông góc Đường song song */* Đường trung trực Đường phân giác Công cụ ’ dùng để tạo đường thẳng đi qua một điểm và vuông góc với một đường hoặc đoạn thẳng cho trước. Thao tác: Chọn công cụ, sau đó lần lượt chọn điểm, đường (đoạn, tia) hoặc ngược lại chọn đường (đoạn, tia) rồi chọn điểm. Công cụ sẽ tạo ra một đường thẳng song song với một đường (đoạn) cho trước và đi qua một điểm cho trước. Thao tác: Chọn công cụ, sau đó lần lượt chọn điểm, đường (đoạn, tia) hoặc ngược lại chọn đường (đoạn, tia) rồi chọn điểm. Công cụ « * dùng để vẽ đường trung trực của một đoạn thẳng hoặc hai điểm cho trước. Thao tác: Chọn công cụ, sau đó chọn một đoạn thẳng hoặc chọn hai điểm cho trước trên mặt phang. Công cụ dùng để tạo đường phân giác của một góc cho trước. Góc này xác định bởi ba điểm trên mặt phẳng. Thao tác: Chọn công cụ, sau đó lần lượt chọn ba điểm trên mặt phẳng. Điểm chọn thứ hai chính là đỉnh của góc này. • Các công cụ liên quan đến đường tròn Đường tròn khi biết tâm và 1 điểm trên đường trôn (•>) Đường trôn khi biéttâm vã bán kinh 0 Compa L o Đường tròn khi biết 3 điểm thuộc đường tròn p Hình bán nguyệt qua 2 điẻm Công cụ tạo ra đường tròn bằng cách xác định tâm và một điểm trên đường tròn. Thao tác: Chọn công cụ, chọn tâm đường tròn và điểm thứ hai nằm trên đường tròn. Công cụ 0 dùng để tạo ra đường tròn bằng cách xác định tâm và bán kính. Thao tác: Chọn công cụ, chọn tâm đường tròn, sau đó nhập giá trị bán kính trong hộp thoại sau: - Công cụ dùng để tạo đường tròn khi biết tâm và độ dài bán kính theo một đoạn thẳng cho trước. Thao tác: Chọn công cụ, chọn một đoạn thẳng làm bán kính, sau đó chọn một điểm làm tâm đường tròn. Công cụ o dùng để vẽ đường tròn đi qua ba điểm cho trước. Thao tác: Chọn công cụ, sau đó lần lượt chọn ba điểm. Công cụ • dùng để tạo hình bán nguyệt đi qua hai điểm đối xứng tâm. Thao tác: Chọn công cụ, chọn lần lượt hai điểm. Nửa đường tròn được tạo sẽ là phần đường tròn theo chiều ngược kim đồng hồ từ điểm thứ nhất đến điểm thứ hai. • Các công cụ biến đổi hình học Đôi xứng qua đường thăng o , • Đói xứng qua điếm Công cụ »\ dùng để tạo ra một đối tượng đối xứng với một đối tượng cho trước qua một trục là đường hoặc đoạn thẳng. Thao tác: Chọn công cụ, chọn đối tượng cần biến đổi (có thể chọn nhiểu đối tượng bằng cách kéo thả chuột tạo thành một khung chữ nhật chứa các đối tượng muốn chọn), sau đó nháy chuột lên đường hoặc đoạn thẳng làm trục đối xứng. • Công cụ •* dùng để tạo ra một đối tượng đối xứng với một đối tượng cho trước qua một điểm cho trước (điểm này gọi là tâm đối xứng). Thao tác: Chọn công cụ, chọn đối tượng cần biến đổi (có thể chọn nhiều đối tượng bằng cách kéo thả chuột tạo thành một khung chữ nhật chứa các đối tượng muốn chọn), sau đó nháy chuột lên điểm là tâm đối xứng. Các thao tác với tệp Mỗi trang hình vẽ sẽ được lưu lại trong một tệp có phần mỏ rộng là ggb. Để lưu hình hãy nhấn tổ hợp phím Ctrl+S hoặc thực hiện lệnh Hổ sơ -> Lưu lại từ bảng chọn. Nếu là lần đầu tiên lưu tệp, phần mểm sẽ yêu cầu nhập tên tệp. Gõ tên tệp tại vị trí File name và nháy chuột vào nút Save. Đê’ mở một tệp đã có, nhấn tổ hợp phím Ctrl+O hoặc thực hiện lệnh Hồ sơ -> Mở. Chọn tệp cần mở hoặc gõ tên tệp tại ô File name, sau đó nháy chuột vào nút Open. Thoát khỏi phần mềm Nháy chuột chọn Hổ sơ -» Đóng hoặc nhấn tổ hợp phím Alt+F4. Đối tượng hình học Khái niệm đối tượng hình học Một hình hình học sẽ bao gốm nhiều đối tượng cơ bản. Các đối tượng hình học cơ bản bao gồm: điểm, đoạn thẳng, đường thẳng, tia, hình tròn, cung tròn. Đối tượng tự do và đối tượng phụ thuộc Em đã được làm quen với khái niệm quan hệ giữa các đối tượng. Sau đây là một vài ví dụ: Điểm thuộc đường thẳng Cho trước một đường thẳng, sau đó xác định một điểm “thuộc” đường thẳng này. Chúng ta có quan hệ “thuộc”. Trong trường hợp này đối tượng điểm có quan hệ thuộc đối tượng đường thẳng. Đường thẳng đi qua hai điểm Cho trước hai điểm. Vẽ một đường thẳng đi qua hai điểm này. Chúng ta có quan hệ “đi qua”. Trong trường hợp này đường thẳng có quan hệ phụ thuộc vào hai điểm cho trước. Giao của hai đối tượng hình học Cho trước một hình tròn và một đường thẳng. Dùng công cụ '■ để xác định giao của đường thẳng và đường tròn. Chúng ta sẽ có quan hệ “giao nhau”. Giao điểm, nếu có, thuộc hai đối tượng ban đầu là đường tròn và đường thẳng. Một đối tượng không phụ thuộc vào bất kì một đối tượng nào khác được gọi là đối tượng tự do. Các đối tượng còn lại gọi là đối tượng phụ thuộc. Như vậy mọi đối tượng hình học trong phần mềm GeoGebra đều có thể chia thành hai loại là tự do hay phụ thuộc. Danh sách các đối tượng trên màn hình Phần mềm CeoCebra cho phép hiển thị danh sách tất cả các đối tượng hình học hiện đang có trên trang hình. Dùng lệnh Hiển thị -> Hiển thị danh sách đối tượng để hiện/ẩn khung thông tin này trên màn hình. ** Hiển thị danh sách đối tượng CỪI*Shỉft+A § Lãm tươi chế độ hiển thị Ctrl*F ^SmgTuỳchọn cóng cụ cừasó Trợ giúp ị_ Hệ trục tọa độ ỊSuról ** Đồi tượng phụ * Chia thành dạng nằm ngang Khung nhập lệnh H Cách dựng hình... Thanh công cụ dựng hình Khung danh sách các đối HỈ »9 Chĩnh Iựj Hiinmi Từ/ỉftộn tượng tự do và phụ thuộc trên màn hình 4 E-11.52. 0.62) J F-(3-82,3-6) 4 G-lO.83.2J) 4 H - (-0.73.3.92) M-(2-83,3.9?) J a - 9.61 b • 12.S7 4 C-13J2 <t 0.99» »0-13y- 0.55 e:-0.49x • 0.87y • 245 ft-O.4lx-0J1y-.2A3 J g:13Jx.0A3y«-1244 4 ÍÉ-8-7x • 9.07y - 41.94 4 1-8.99 4 1-9.76 4 ic-0.81X-0.78y--248 4 I - 12.02 4 |K (X. 1-6?)' ♦ (y - 1.49f • 48.77 _3 Đii Krcng pnu 5- Thay đổi thuộc tính của đối tượng Các đối tượng hình học đều có các tính chất như tên (nhãn) đối tượng, cách thể hiện kiểu đường, màu sắc, .... Sau đây là một vài thao tác thường dùng để thay đổi tính chất của đối tượng. Ân đối tượng: Đê’ ẩn một đối tượng, thực hiện các thao tác sau: Nháy nút phải chuột lên đối tượng; Huỷ chọn Hiển thị đối tượng trong bảng chọn hiện ra: Ần/hiện tên (nhãn) của đối tượng: Đê’ làm ẩn hay hiện tên của đối tượng, thực hiện các thao tác sau: Nháy nút phải chuột lên đối tượng trên màn hình; Huỷ chọn Hiển thị tên trong bảng chọn hiện ra. Thay đổi tên của đối tượng: Muốn thay đổi tên của một đối tượng, thực hiện các thao tác sau: Nháy nút phải chuột lên đối tượng trên màn hình; Chọn lệnh Đổi tên trong bảng chọn hiện ra. Sau đó nhập tên mới trong hộp thoại: Nháy nút Áp dụng để thay đổi, nháy nút Huỷ bỏ nếu không muốn đổi tên. • Đặt/huỷ vết chuyển động của đối tượng: Chức năng đặt vết khi đối tượng chuyển động có ý nghĩa đặc biệt trong các phần mềm “Toán học động”. Chức năng này được sử dụng trong các bài toán dự đoán quỷ tích và khảo sát một tính chất nào đó của hình khi các đối tượng khác chuyển động. Đê’ đặt/huỷ vết chuyển động cho một đối tượng trên màn hình thực hiện thao tác sau: Nháy nút phải chuột lên đối tượng; Chọn Mở dấu vết khi di chuyển. Đê’ xoá các vết được vẽ, nhấn tổ hợp phím Ctrl+F. • Xoá đối tượng: Muốn xoá hẳn đối tượng, ta có thê’ thực hiện một trong các thao tác sau: Dùng công cụ Ị M chọn đối tượng rồi nhấn phím Delete. Nháy nút phải chuột lên đối tượng và thực hiện lệnh. Chọn công cụ trên thanh công cụ và nháy chuột lên đối tượng muốn xoá. Bài tập thực hành 3. Vẽ hình thang cân. 1. Vẽ tam giác, tứ giác. Dùng công cụ đoạn thẳng vẽ các cạnh của tam giác. Cho trước ba đỉnh A, B, c. Dựng đĩnh D của hình thang cân ABCD dựa trên các công cụ đoạn thẳng, đường trung trực và phép biến đổi đối xứng qua trục. Dùng công cụ đoạn thẳng vẽ các cạnh của tứ giác. 2. Vẽ hình thang. Cho trước tam giác ABC. Dùng công cụ đường tròn vẽ đường tròn đi qua ba điểm A, B, c. 5. Vẽ đường tròn nội tiếp tam giác. A Cho trước ba đỉnh A, B, c. Dựng đỉnh D của hình thang ABCD dựa trên các công cụ đoạn thẳng và đường song song. Cho trữớc tam giác ABC. Dùng các công cụ đường phân giác, đường vuông góc và đường tròn vẽ đường tròn nội tiếp tam giác ABC. 6. Vẽ hình thoi. Vẽ tam giác đều. Cho trước cạnh AB và một đường thẳng đi qua A. Hãy vẽ hình thoi ABCD lấy đường thẳng đã cho là đường chéo, sử dụng các công cụ thích hợp đã học để dựng các đĩnh c, D của hình thoi. Cho trước cạnh BC, hãy vẽ tam giác đều ABC. Vẽ một hình là đối xứng trục của một đối tượng cho trước trên màn hình. Sử dụng các công cụ thích hợp để vẽ một hình vuông nếu biết trước một cạnh. Cho một hình và một đường thăng trên mặt phẳng. Hãy dựng hình mới là đối xứng của hình đã cho qua trục là đường thẳng trên, sử dụng công cụ đối xứng trục để vẽ hình. Vẽ một hình là đối xứng qua tâm của một đối tượng cho trước trên màn hình. Cho trước một hình và một điểm o. Hãy dựng hình mới là đối xứng qua tâm o của hình đã cho. sử dụng công cụ đối xứng tâm để vẽ hình.