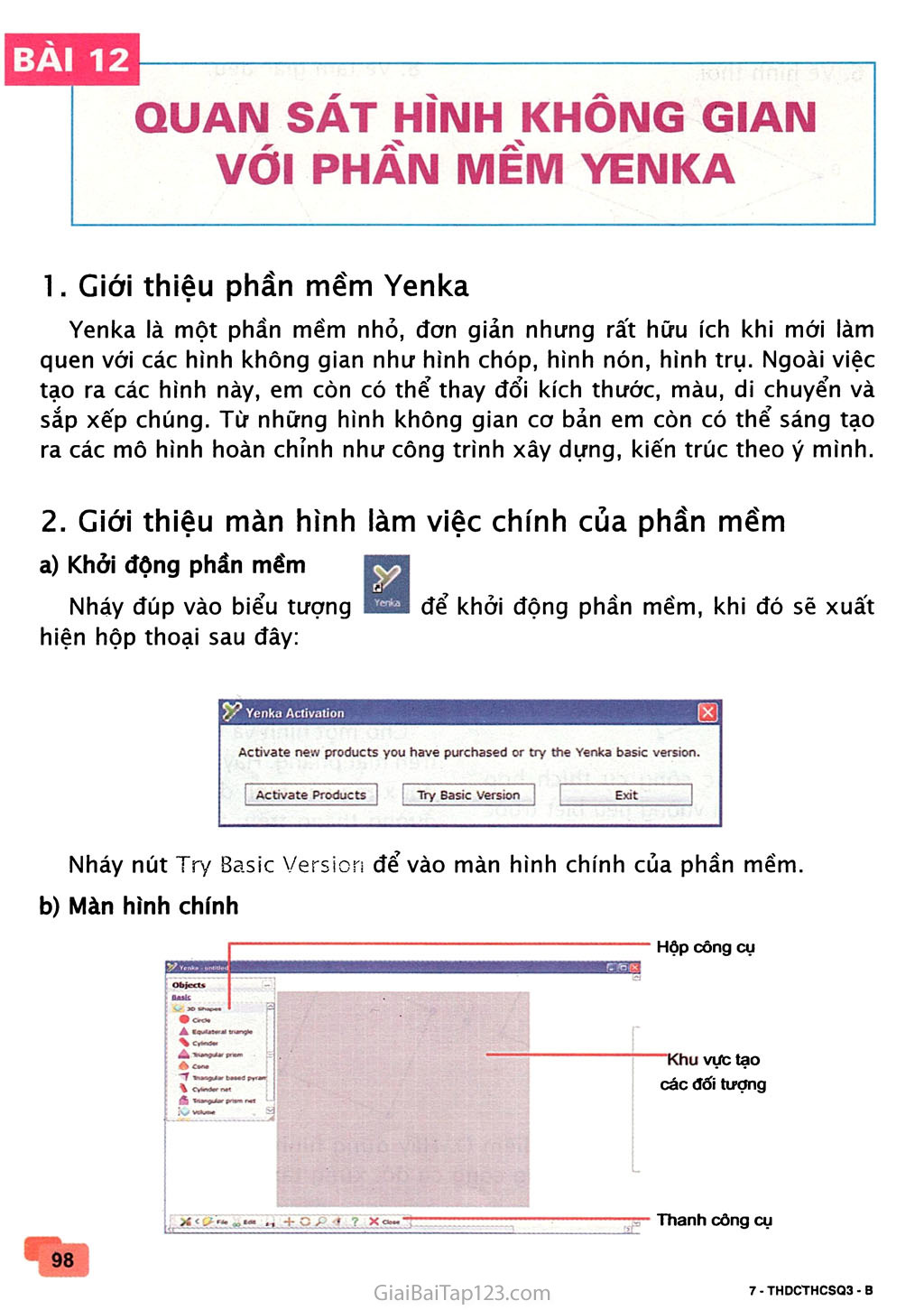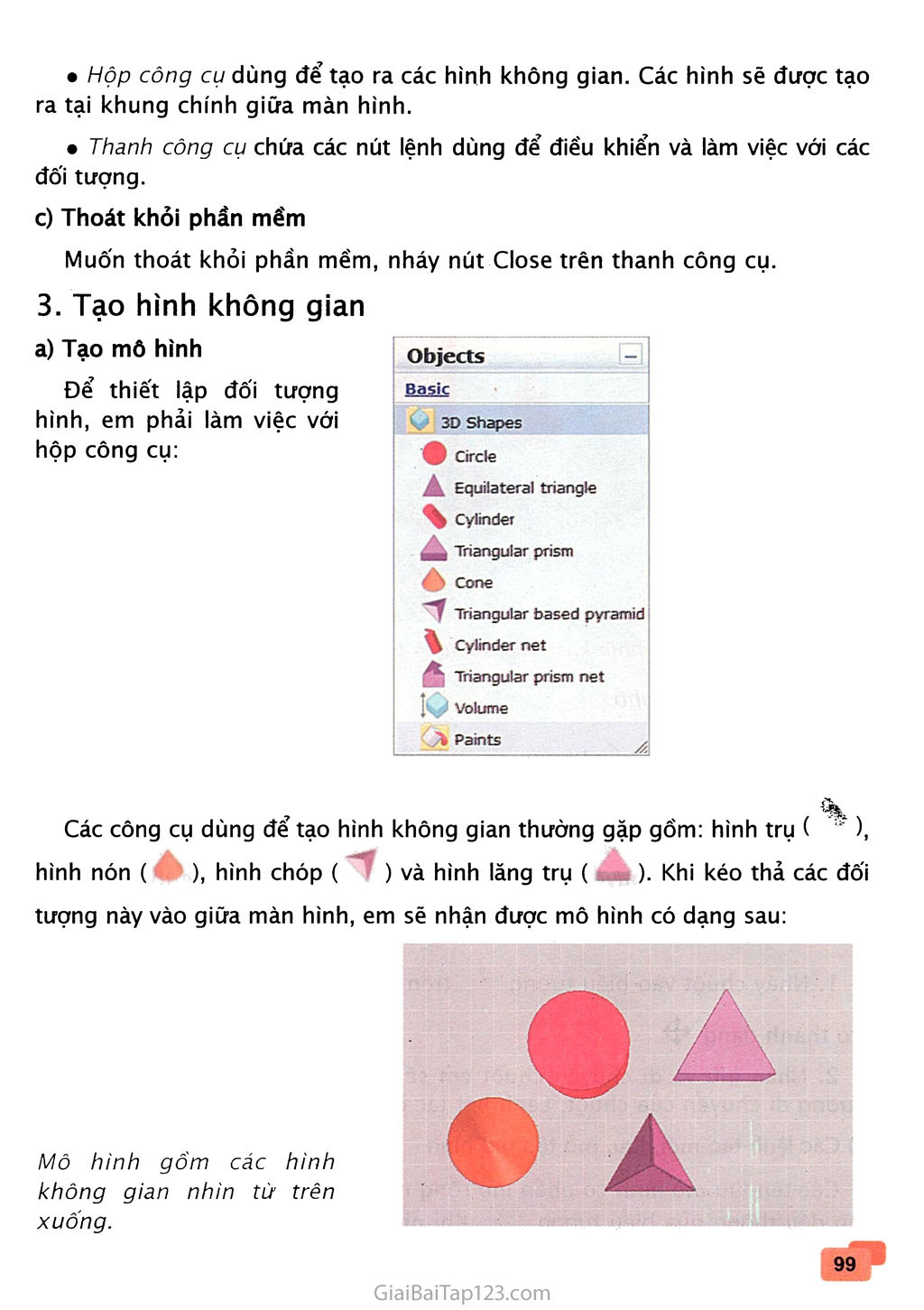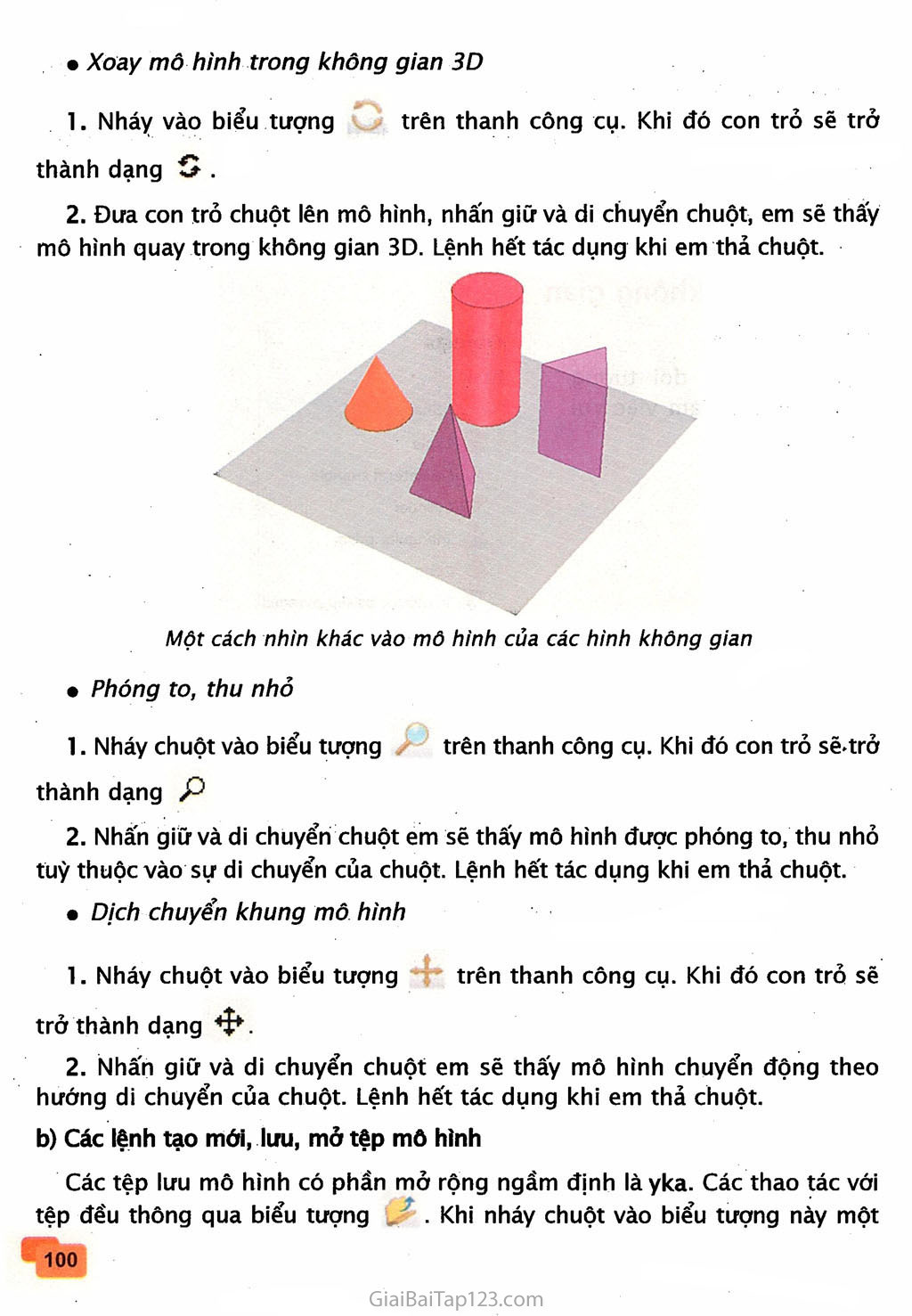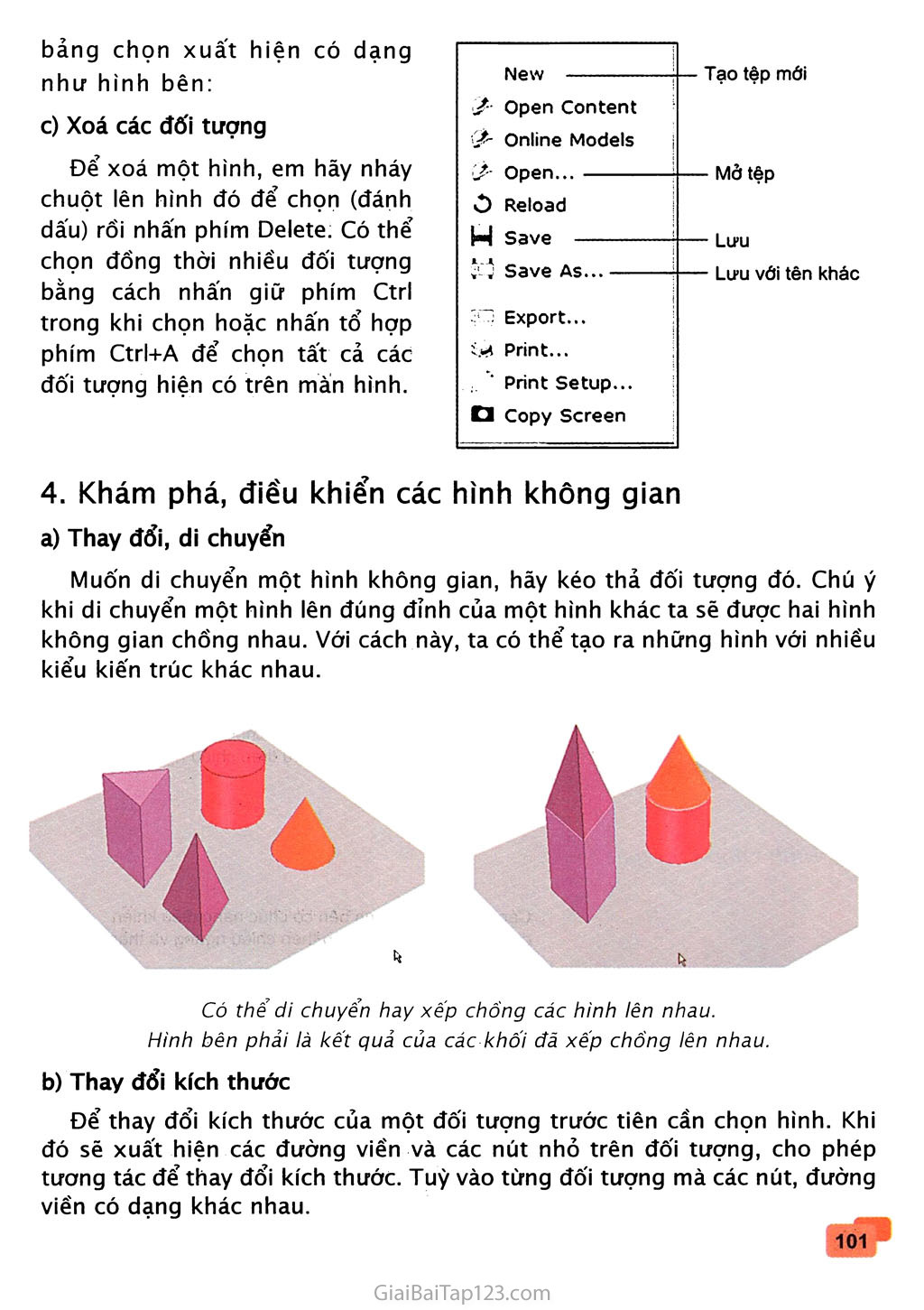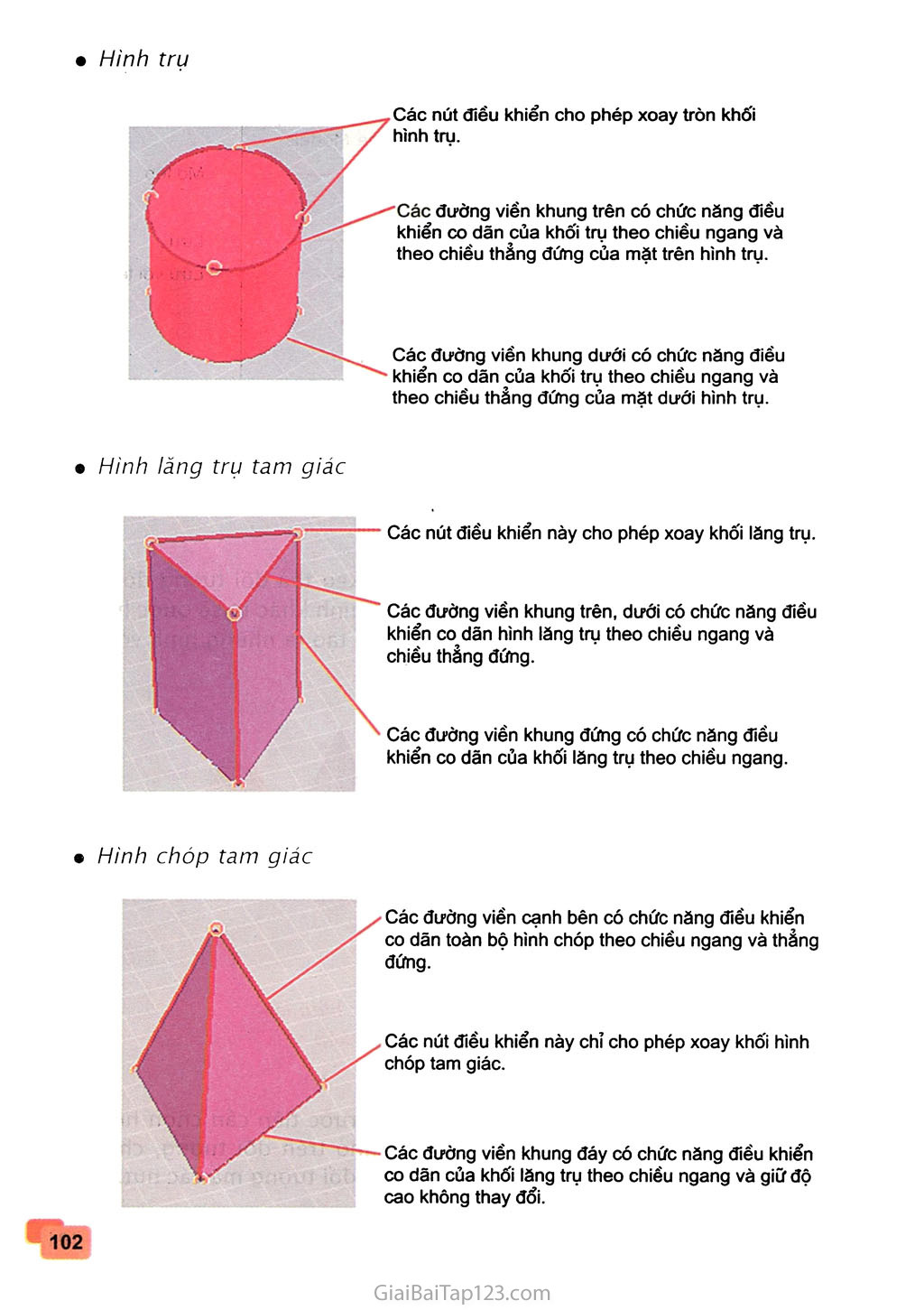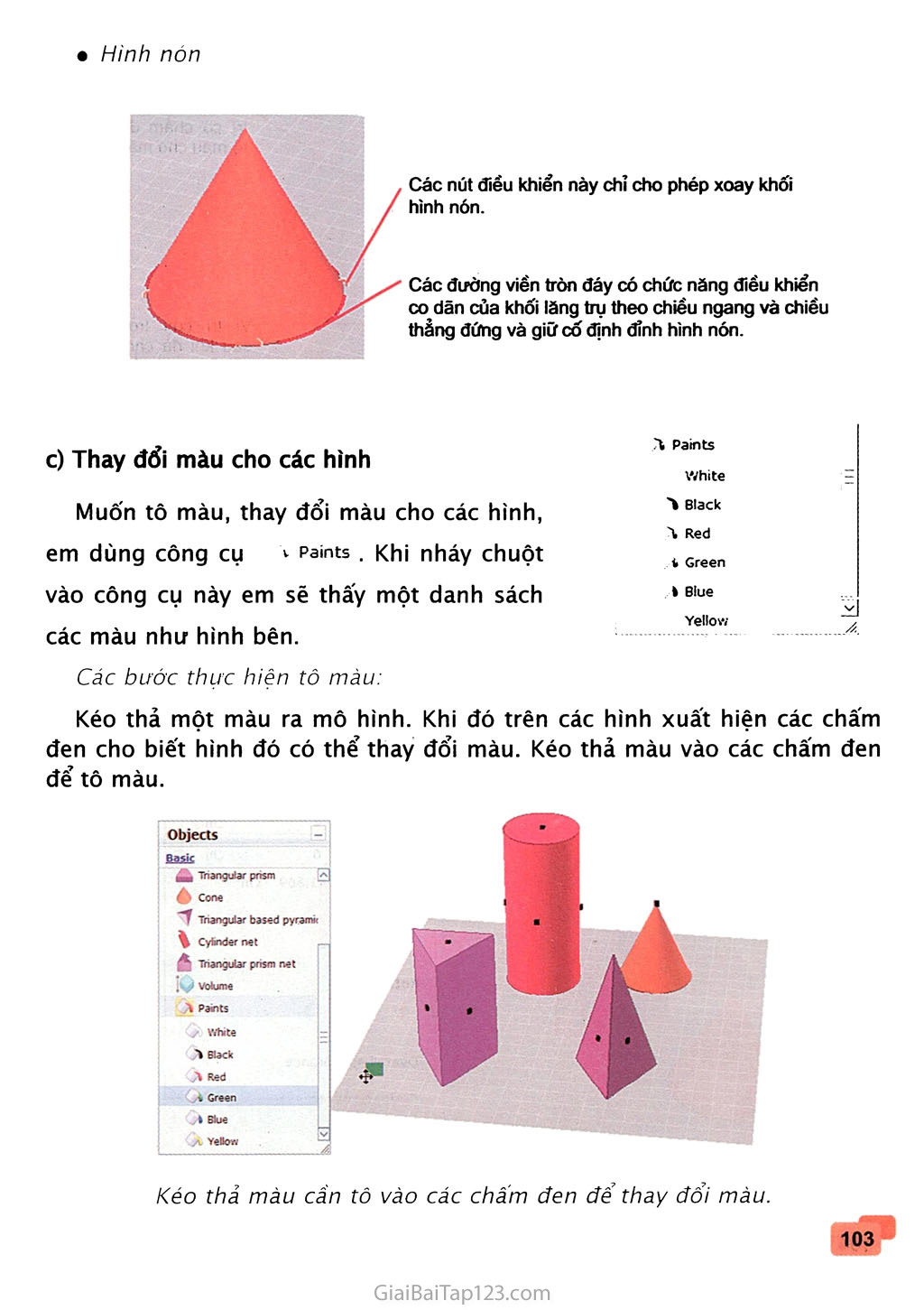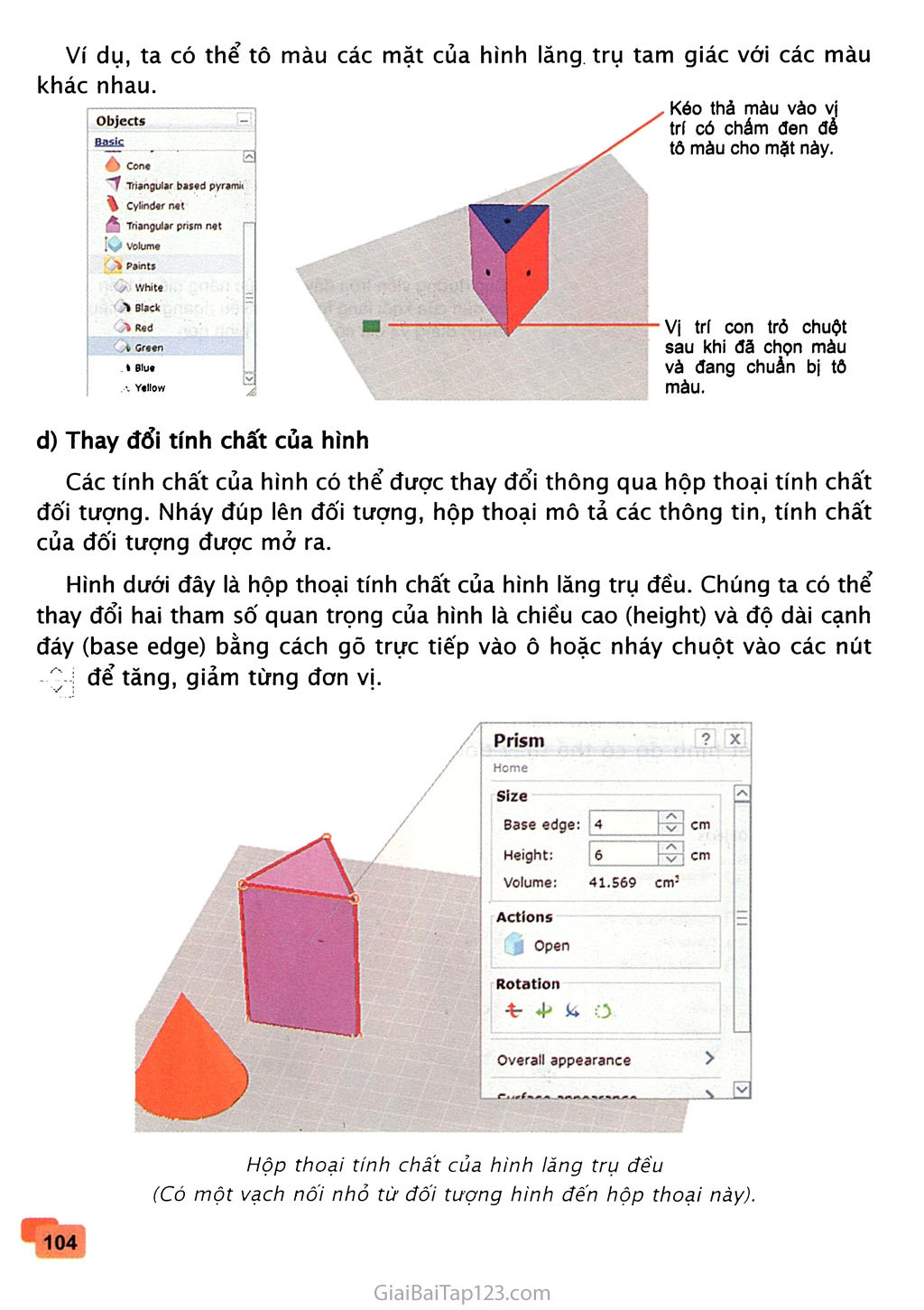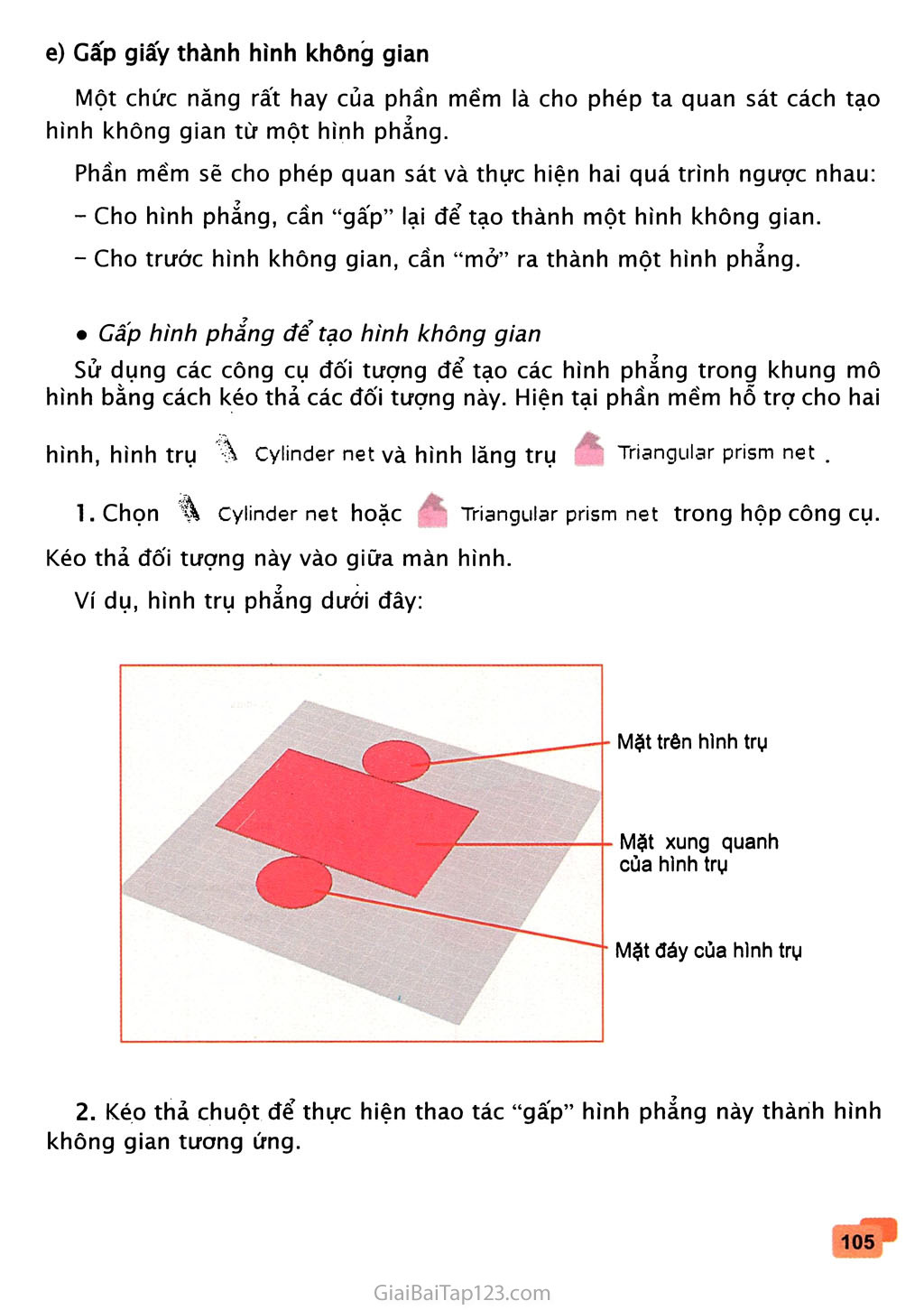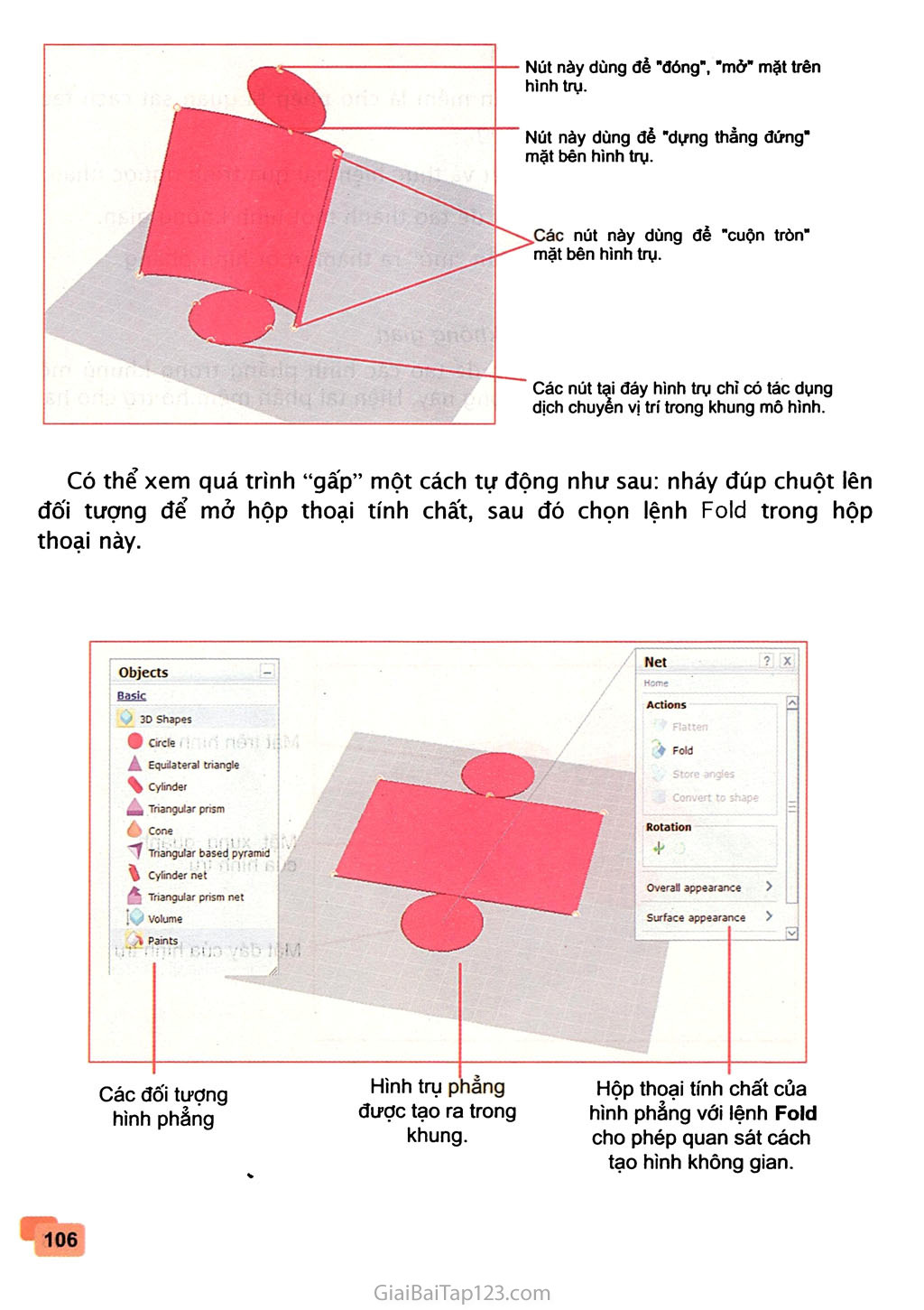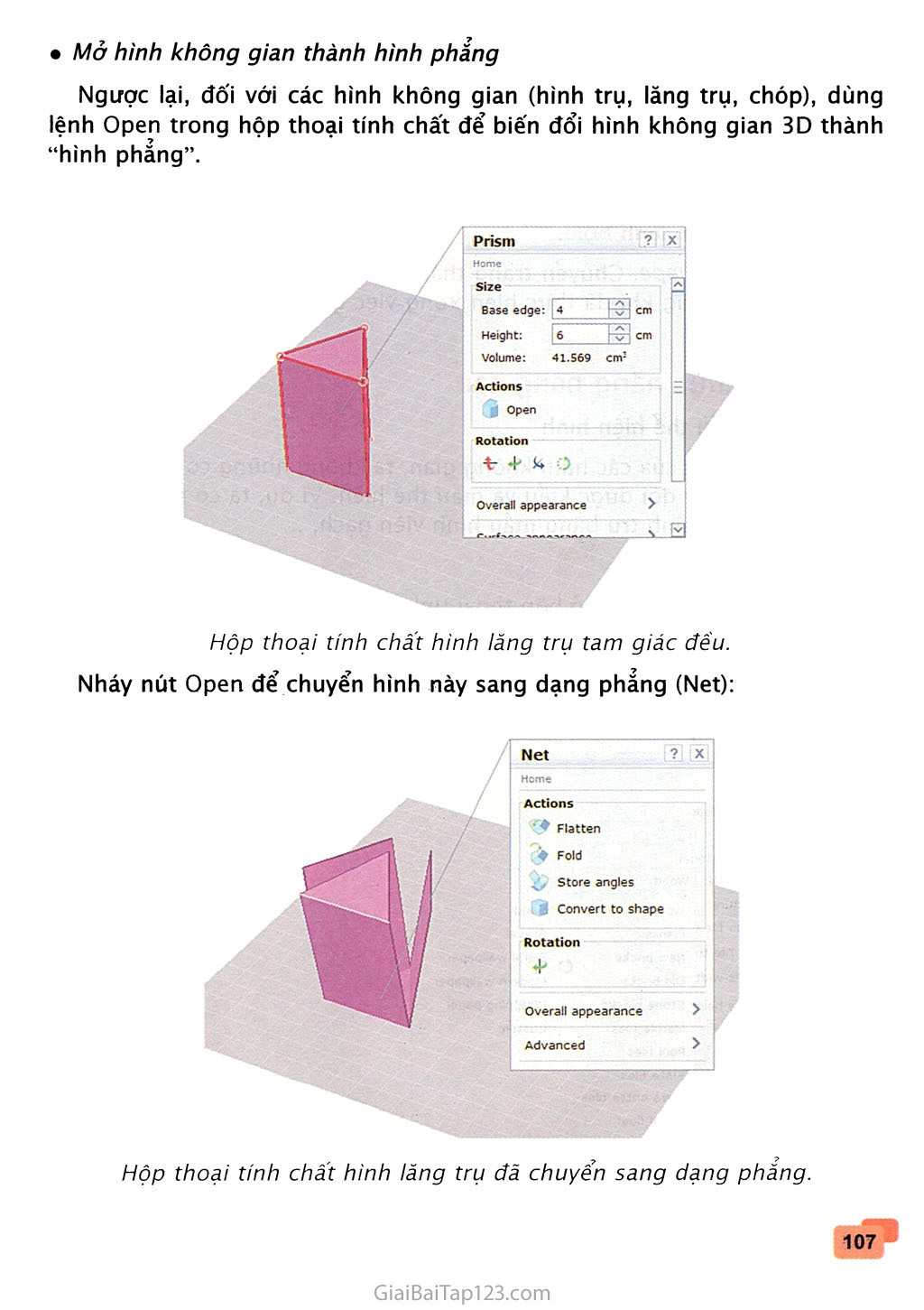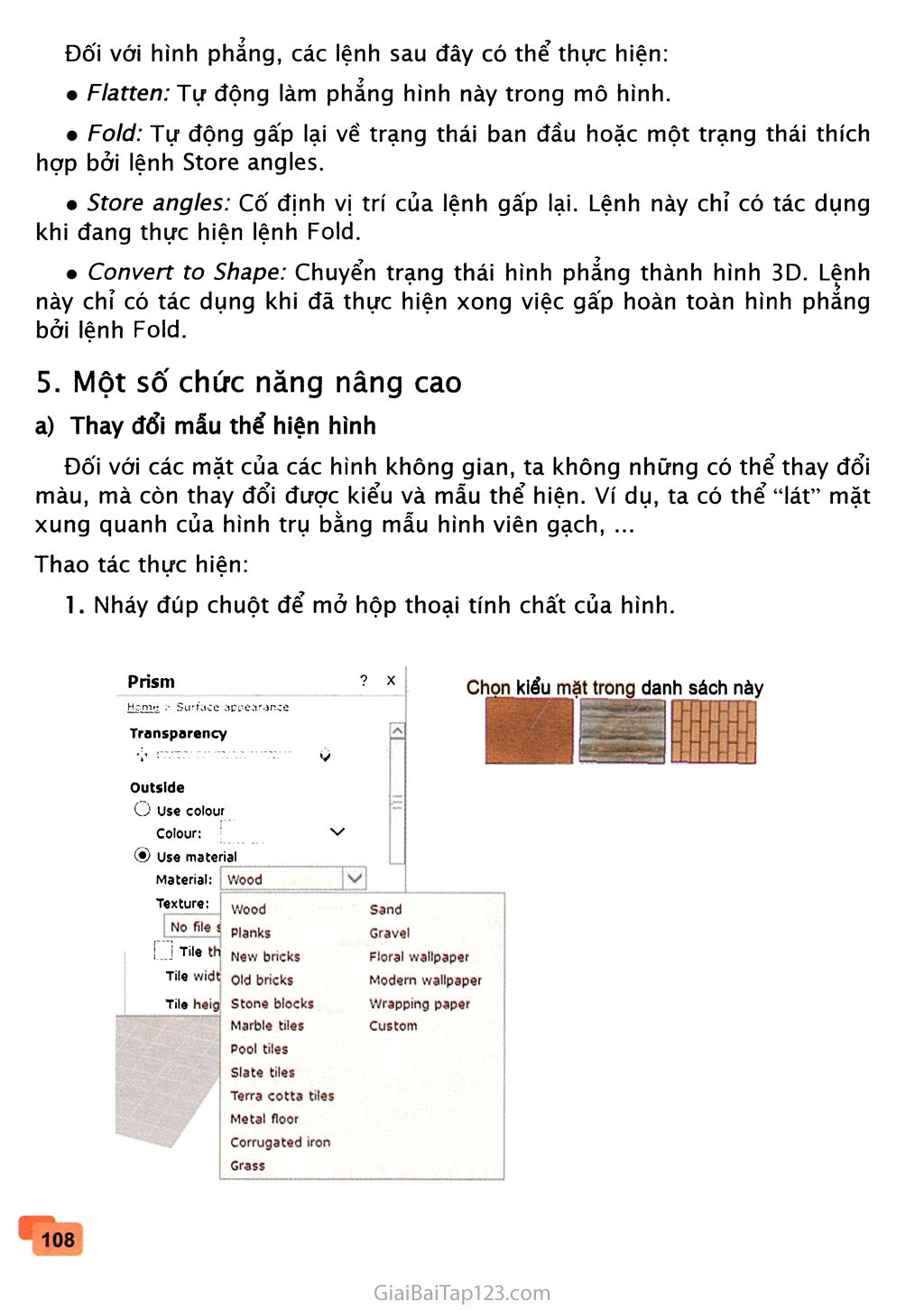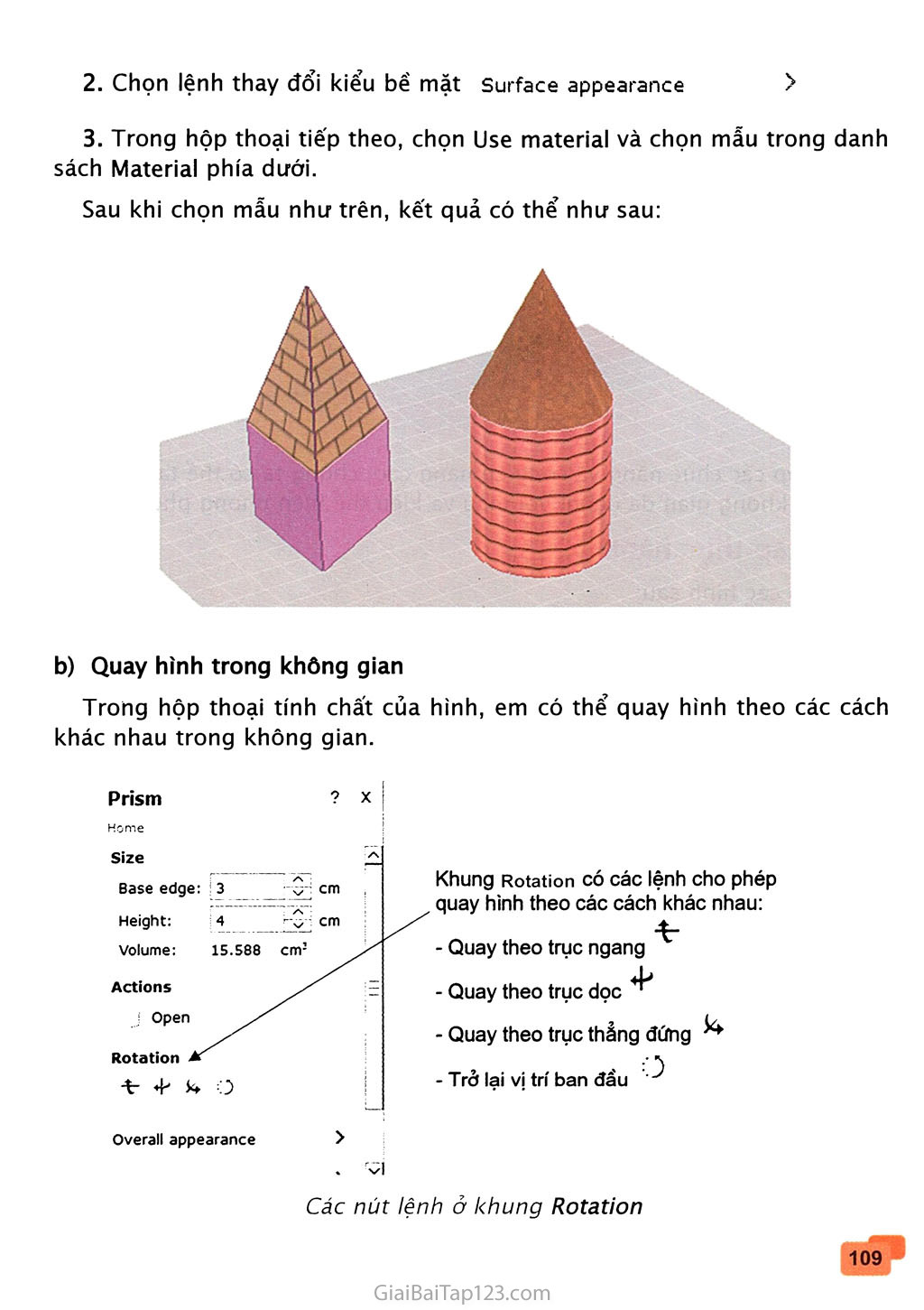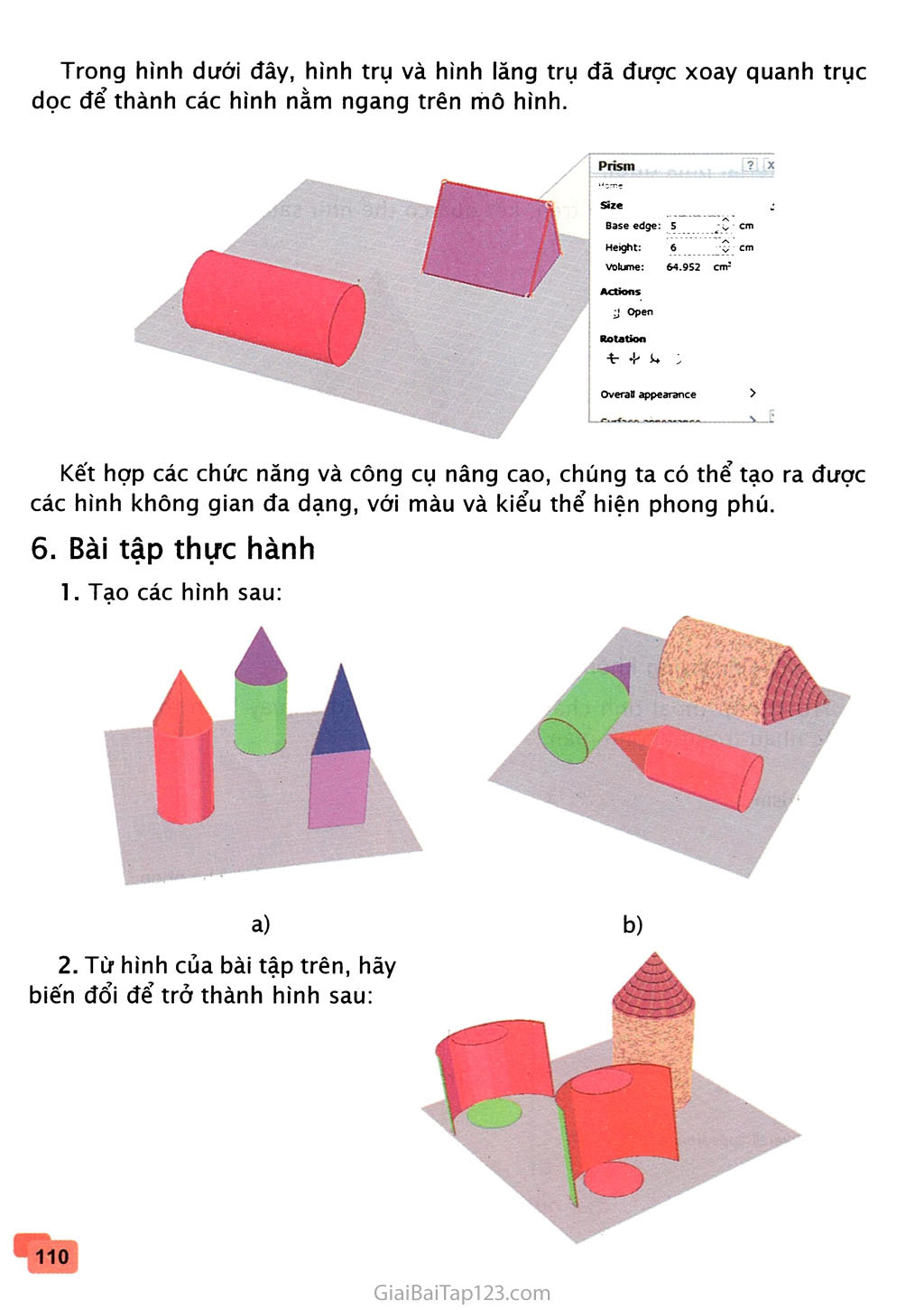SGK Tin Học 8 - Bài 12. QUAN SÁT HÌNH KHÔNG GIAN VỚI PHẦN MỀM YENKA
QUAN SÁT HÌNH KHÔNG GIAN VỚI PHẨN MỀM YENKA 1. Giới thiệu phần mềm Yenka Yenka là một phần mềm nhỏ, đơn giản nhưng rất hữu ích khi mới làm quen với các hình không gian như hình chóp, hình nón, hình trụ. Ngoài việc tạo ra các hình này, em còn có thể thay đổi kích thước, màu, di chuyển và sắp xếp chúng. Từ những hình không gian cơ bản em còn có thể sáng tạo ra các mô hình hoàn chỉnh như công trình xây dựng, kiến trúc theo ý mình. 2. Giới thiệu màn hình làm việc chính của phần mềm để khởi động phần mềm, khi đó sẽ xuất Khởi động phần mềm Nháy đúp vào biểu tượng hiện hộp thoại sau đây: Nháy nút Try Basic Version để vào màn hình chính của phần mềm. Màn hình chính Hộp công cụ Khu vực tạo các đối tượng Thanh công cụ Hộp công cụ dùng để tạo ra các hình không gian. Các hình sẽ được tạo ra tại khung chính giữa màn hình. Thanh công cụ chứa các nút lệnh dùng để điều khiển và làm việc với các đối tượng. Thoát khỏi phần mềm Muốn thoát khỏi phần mềm, nháy nút Close trên thanh công cụ. Tạo hình không gian a) Tạo mô hình Đê’ thiết lập đối tượng hình, em phải làm việc với hộp công cụ: Các công cụ dùng để tạo hình không gian thường gặp gồm: hình trụ ( ), hình nón ( ), hình chóp ( ) và hình lăng trụ ( ). Khi kéo thả các đối tượng này vào giữa màn hình, em sẽ nhận được mô hình có dạng sau: Mô hình gồm các hỉnh không gian nhìn từ trên xuống. • Xoay mô hình trong không gian 3D Nháy vào biểu tượng trên thanh công cụ. Khi đó con trỏ sẽ trở thành dạng s . Đưa con trỏ chuột lên mô hình, nhấn giữ và di chuyển chuột, em sẽ thấy mô hình quay trong không gian 3D. Lệnh hết tác dụng khi em thả chuột. Một cách nhìn khác vào mô hình của các hình không gian Phóng to, thu nhỏ Nháy chuột vào biểu tượng trên thanh công cụ. Khi đó con trỏ sẽ trở thành dạng Nhấn giữ và di chuyển chuột em sẽ thấy mô hình được phóng to, thu nhỏ tuỳ thuộc vào sự di chuyển của chuột. Lệnh hết tác dụng khi em thả chuột. Dịch chuyển khung mô hình Nháy chuột vào biểu tượng trên thanh công cụ. Khi đó con trỏ sẽ trở thành dạng *ĩ*. Nhấn giữ và di chuyển chuột em sẽ thấy mô hình chuyển động theo hướng di chuyển của chuột. Lệnh hết tác dụng khi em thả chuột. b) Các lệnh tạo mới, lưu, mở tệp mô hình Các tệp lưu mô hình có phần mở rộng ngầm định là yka. Các thao tác với tệp đều thông qua biểu tượng . Khi nháy chuột vào biểu tượng này một bảng chọn xuất hiện có dạng như hình bên: c) Xoá các đối tượng Đê’ xoá một hình, em hãy nháy chuột lên hình đó để chọn (đánh dấu) rồi nhấn phím Delete. Có thể chọn đổng thời nhiều đối tượng bằng cách nhấn giữ phím Ctrl trong khi chọn hoặc nhấn tổ hợp phím Ctrl+A để chọn tất cả các đối tượng hiện có trên màn hình. New 1» Open Content o Online Models 05- Open... 0 Reload w Save Save As... ẸỌ Export... Print... Print Setup.. E2 Copy Screen Tạo tệp mới Mở tệp Lưu Lưu với tên khác Khám phá, điều khiển các hình không gian a) Thay đổi, di chuyển Muốn di chuyển một hình không gian, hãy kéo thả đối tượng đó. Chú ý khi di chuyển một hình lên đúng đỉnh của một hình khác ta sẽ được hai hình không gian chổng nhau. Với cách này, ta có thể tạo ra những hình với nhiểu kiểu kiến trúc khác nhau. Có thể di chuyển hay xếp chống các hình lên nhau. Hình bên phải là kết quả của các khối đã xếp chồng lên nhau. b) Thay đổi kích thước Đê’ thay đổi kích thước của một đối tượng trước tiên cần chọn hình. Khi đó sẽ xuất hiện các đường viền và các nút nhỏ trên đối tượng, cho phép tương tác đê’ thay đổi kích thước. Tuỳ vào từng đối tượng mà các nút, đường viền có dạng khác nhau. • Hình trụ • Hình lảng trụ tam giác Các nút điều khiển cho phép xoay tròn khối hình trụ. đường viền khung trên có chức năng điều khiển co dãn của khối trụ theo chiều ngang và theo chiều thẳng đứng của mặt trên hình trụ. Các đường viền khung dưới có chức năng điều khiển co dãn của khối trụ theo chiều ngang và theo chiều thẳng đứng của mặt dưới hình trụ. • Hĩnh chóp tam giác Các nút điểu khiển này cho phép xoay khối lăng trụ. Các đường viền khung trên, dưới có chức năng điều khiển co dãn hình lăng trụ theo chiều ngang và chiều thẳng đứng. Các đường viền khung đứng có chức năng điều khiển co dãn của khối lãng trụ theo chiều ngang. Các đường viền cạnh bên có chức năng điều khiển co dãn toàn bộ hình chóp theo chiều ngang và thẳng đứng. Các nút điều khiển này chỉ cho phép xoay khối hình chóp tam giác. Các đường viền khung đáy có chức năng điều khiển co dãn của khối lãng trụ theo chiều ngang và giữ độ cao không thay đổi. • Hình nón Các nút điều khiển này chỉ cho phép xoay khối hình nón. V Paints y White "4 Black A Red Green A Blue Yellow Các đường viền tròn đáy có chức năng điều khiển co dãn của khối lăng trụ theo chiều ngang và chiều thẳng đứng và giữ cố định đỉnh hình nón. -J Muốn tô màu, thay đổi màu cho các hình, em dùng công cụ Paints . Khi nháy chuột vào công cụ này em sẽ thấy một danh sách các màu như hình bên. Các bước thực hiện tô màu: Kéo thả một màu ra mô hình. Khi đó trên các hình xuất hiện các chấm đen cho biết hình đó có thể thay đổi màu. Kéo thả màu vào các chấm đen để tô màu. Objects Basic Triangular prism / Cone Triangular based pyramic \> Cylinder net Triangular prism net Volume A Paints White "I Black A Red Green I Blue . Yellow Kéo thả màu cẩn tô vào các chấm đen để thay đổi màu. Ví dụ, ta có thể tô màu các mặt của hình lăng trụ tam giác với các màu khác nhau. Objects Basic > Cone E r Triangular based pyramil > Cylinder net Triangular prism net •Vi Volume T Paints .. White * Black Red zfc Green A Blue Ov Yellow Kéo thà màu vào vị trl có chấm đen đe tô màu cho mặt này. Vị trí con trỏ chuột sau khi đã chọn màu và đang chuẩn bị tô màu. d) Thay đổi tính chất của hình Các tính chất của hình có thể được thay đổi thông qua hộp thoại tính chất đối tượng. Nháy đúp lên đối tượng, hộp thoại mô tả các thông tin, tính chất của đối tượng được mở ra. Hình dưới đây là hộp thoại tính chất của hình lăng trụ đều. Chúng ta có thể thay đổi hai tham số quan trọng của hình là chiều cao (height) và độ dài cạnh đáy (base edge) bằng cách gõ trực tiếp vào ô hoặc nháy chuột vào các nút để tăng, giảm từng đơn vị. Hộp thoại tính chất của hình lăng trụ đều (Có một vạch nối nhỏ từ đối tượng hình đến hộp thoại này). e) Gấp giấy thành hình không gian Một chức năng rất hay của phần mềm là cho phép ta quan sát cách tạo hình không gian từ một hình phẳng. Phần mềm sẽ cho phép quan sát và thực hiện hai quá trình ngược nhau: Cho hình phẳng, cần “gấp” lại để tạo thành một hình không gian. Cho trước hình không gian, cần “mở” ra thành một hình phẳng. • Gấp hình phẳng để tạo hình không gian Sử dụng các công cụ đối tượng để tạo các hình phẳng trong khung mô hình bằng cách kéo thả các đối tượng này. Hiện tại phần mềm hỗ trợ cho hai hình, hình trụ k Cylinder net và hình lăng trụ Triangular prism net . Chọn Cylinder net hoặc Triangular prism net trong hộp công cụ. Kéo thả đối tượng này vào giữa màn hình. Ví dụ, hình trụ phẳng dưới đây: Mặt trên hình trụ Mặt xung quanh của hình trụ Mặt đáy của hình trụ Kéo thả chuột để thực hiện thao tác “gấp” hình phẳng này thành hình không gian tương ứng. Nút này dùng để "đỏng", "mở" mặt trên hình trụ. Nút này dùng để "dựng thẳng đứng" mặt bên hình trụ. nút này dùng để "cuộn tròn” mặt bên hình trụ. Các nút tại đáy hình trụ chì có tác dụng dịch chuyển vị trí trong khung mô hìrih. Net Home CÓ thể xem quá trình “gấp” một cách tự động như sau: nháy đúp chuột lên đối tượng để mở hộp thoại tính chất, sau đó chọn lệnh Fold trong hộp thoại này. Objects Basic 3D Shapes 0 Circle A Equilateral triangle ■\ Cylinder Triangular prism ( Cone Triangular based pyramid 'v Cylinder net Triangular prism net ỊỘ Volume Ì- Paints Các đối tượng hình phăng Hình trụ phẳng được tạo ra trong khung. • Mở hình không gian thành hình phẳng Ngược lại, đối với các hình không gian (hình trụ, lăng trụ, chóp), dùng lệnh Open trong hộp thoại tính chất để biến đổi hình không gian 3D thành “hình phang”. Hộp thoại tính chất hình lăng trụ tam giác đều. Nháy nút Open để chuyển hình này sang dạng phẳng (Net): Actions Flatten ♦ Fold Store angles Í j Convert to shape Rotation Hộp thoại tính chất hình lăng trụ đã chuyển sang dạng phẳng. Đối với hình phẳng, các lệnh sau đây có thể thực hiện: Flatten: Tự động làm phẳng hình này trong mô hình. Fold: Tự động gấp lại về trạng thái ban đầu hoặc một trạng thái thích hợp bởi lệnh Store angles. Store angles: Cố định vị trí của lệnh gấp lại. Lệnh này chỉ có tác dụng khi đang thực hiện lệnh Fold. Convert to Shape: Chuyển trạng thái hình phẳng thành hình 3D. Lênh này chỉ có tác dụng khi đã thực hiện xong việc gấp hoàn toàn hình phang bởi lệnh Fold. Một số chức năng nâng cao a) Thay đổi mẫu thể hiện hình Đối với các mặt của các hình không gian, ta không những có thể thay đổi màu, mà còn thay đổi được kiểu và mẫu thể hiện. Ví dụ, ta có thể “lát” mặt xung quanh của hình trụ bằng mẫu hình viên gạch, ... Thao tác thực hiện: Nháy đúp chuột để mở hộp thoại tính chất của hình. Prism Home > Surface appearance Chọn kiểu mat trong danh sách này Outside o Use colour Colour: ® Use material Material: Texture: Wood Sand Planks Gravel New bricks Floral wallpaper Old bricks Modern wallpaper Stone blocks Wrapping paper Marble tiles Custom Pool tiles Slate tiles Terra cotta tiles Metal floor Corrugated iron Grass Custom No file Wood Transparency Chọn lệnh thay đổi kiểu bề mặt Surface appearance Trong hộp thoại tiếp theo, chọn Use material và chọn mẫu trong danh sách Material phía dưới. Sau khi chọn mẫu như trên, kết quả có thể như sau: b) Quay hình trong không gian Trong hộp thoại tính chất của hình, em có thể quay hình theo các cách khác nhau trong không gian. Khung Rotation có các lệnh cho phép quay hình theo các cách khác nhau: Quay theo trục ngang Quay theo trục dọc 1 Quay theo trục thẳng đứng • -Trở lại vị trí ban đầu Các nút lệnh ở khung Rotation Trong hình dưới đây, hình trụ và hình lăng trụ đã được xoay quanh trục dọc để thành các hình nằm ngang trên mô hình. Kết họp các chức năng và công cụ nâng cao, chúng ta có thể tạo ra được các hình không gian đa dạng, với màu và kiểu thể hiện phong phú. Bài tập thực hành 1. Tạo các hình sau: