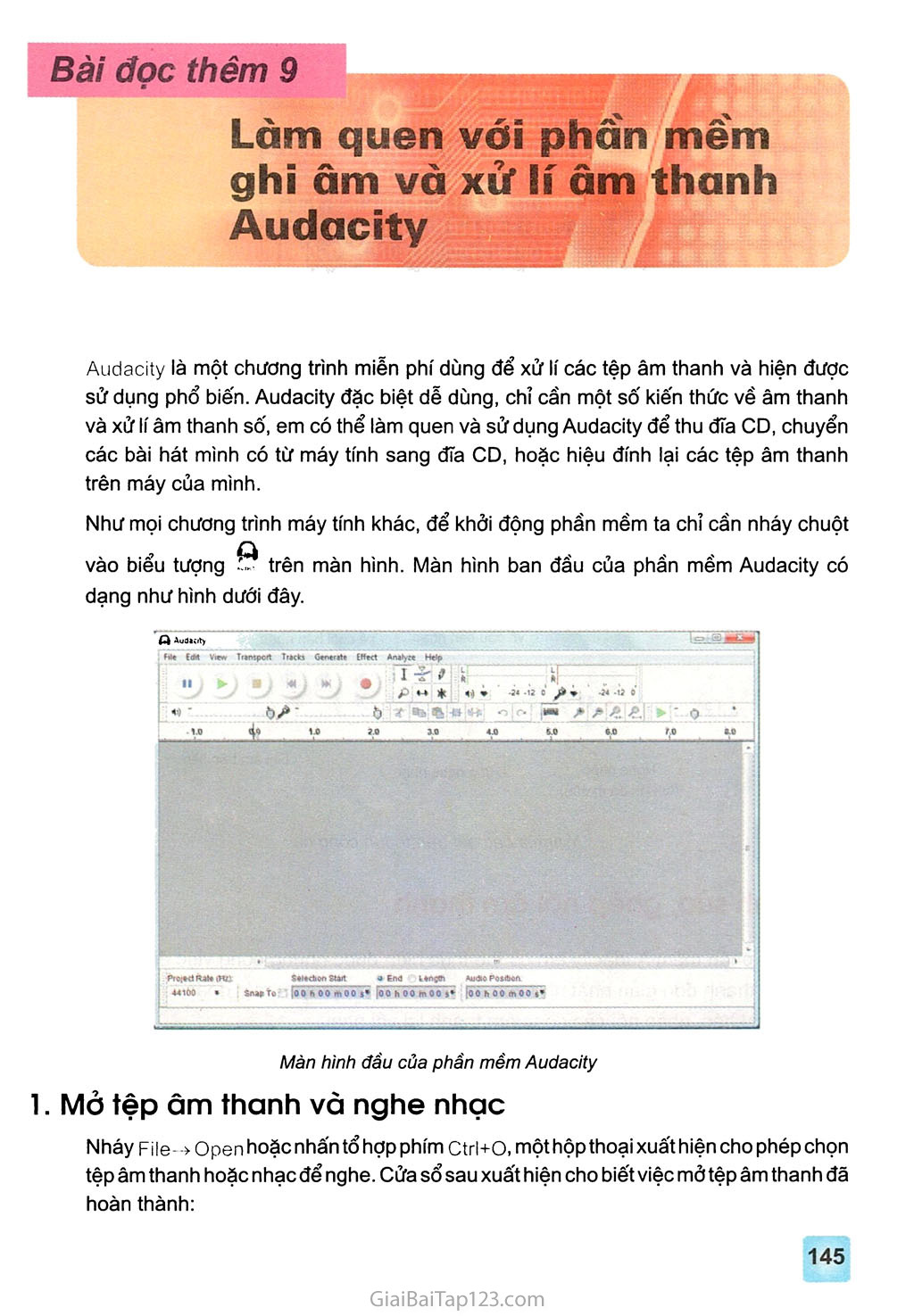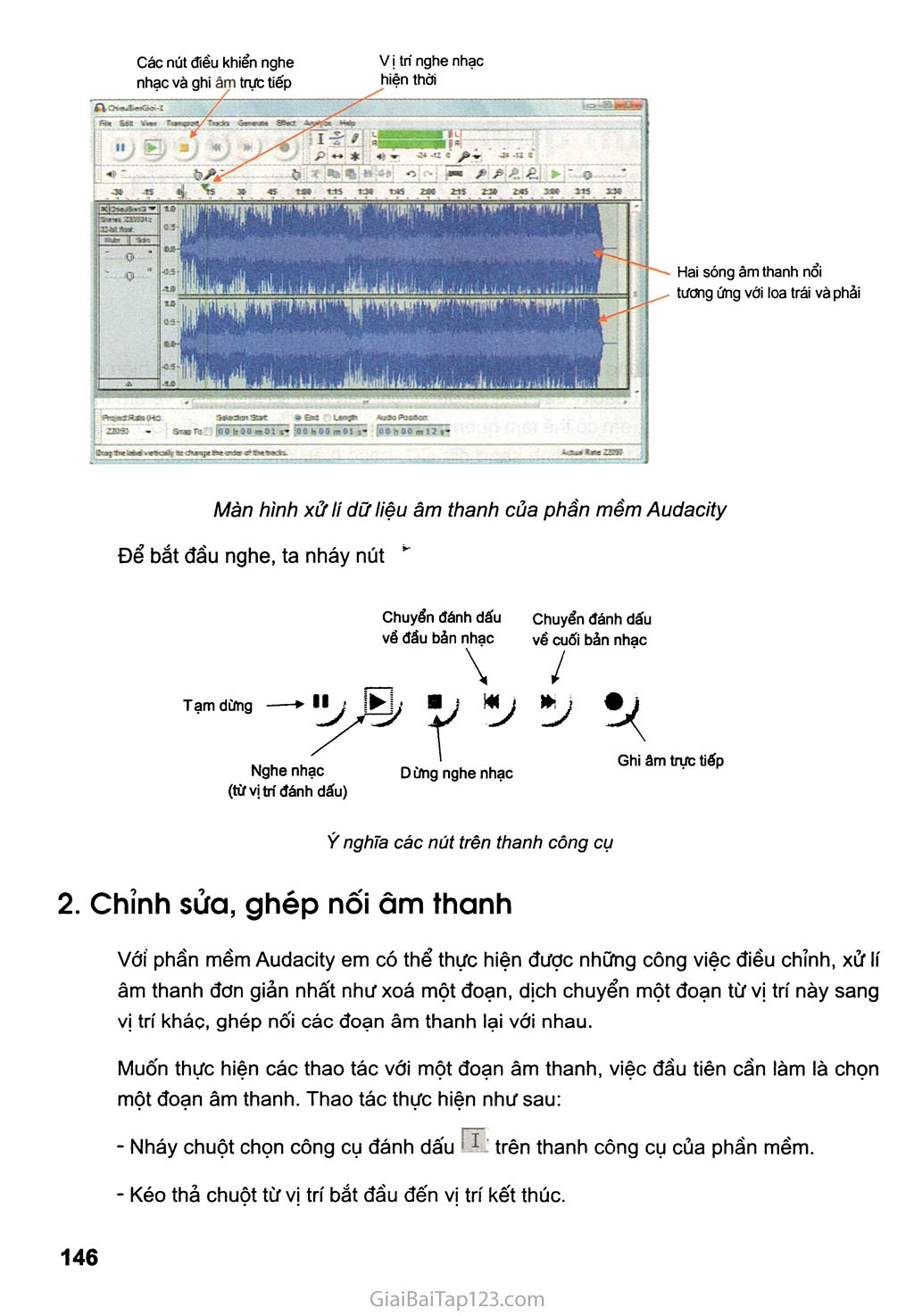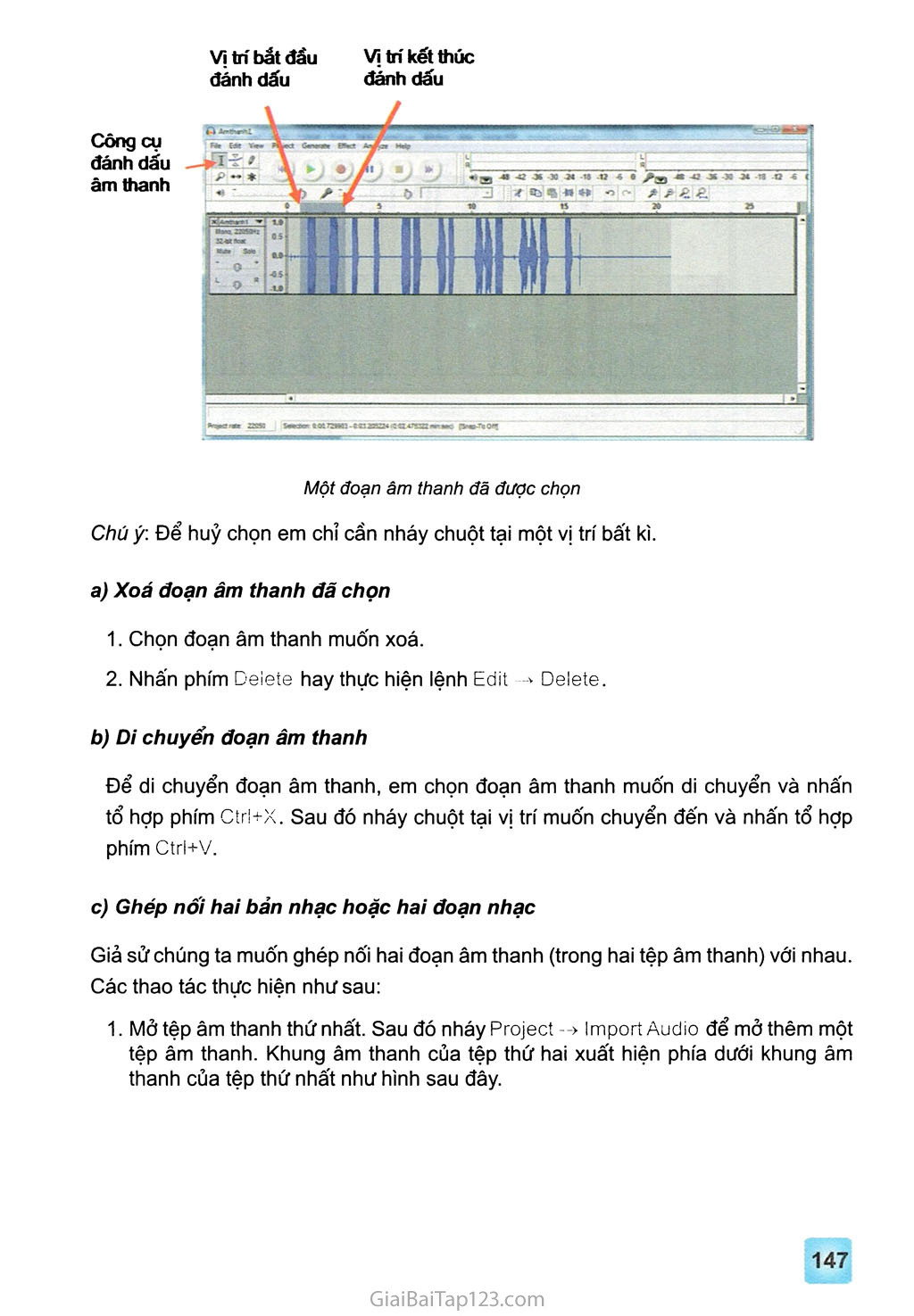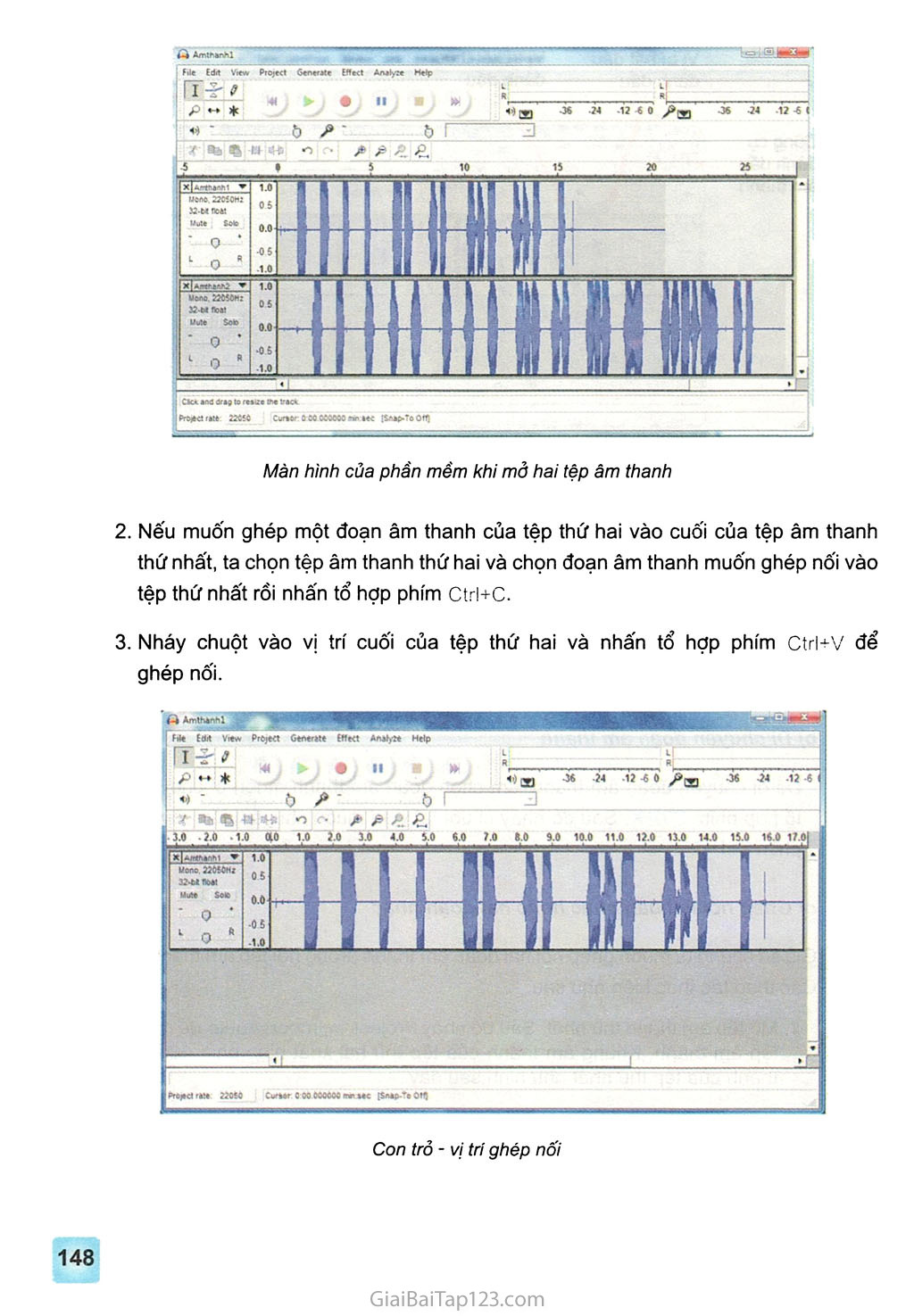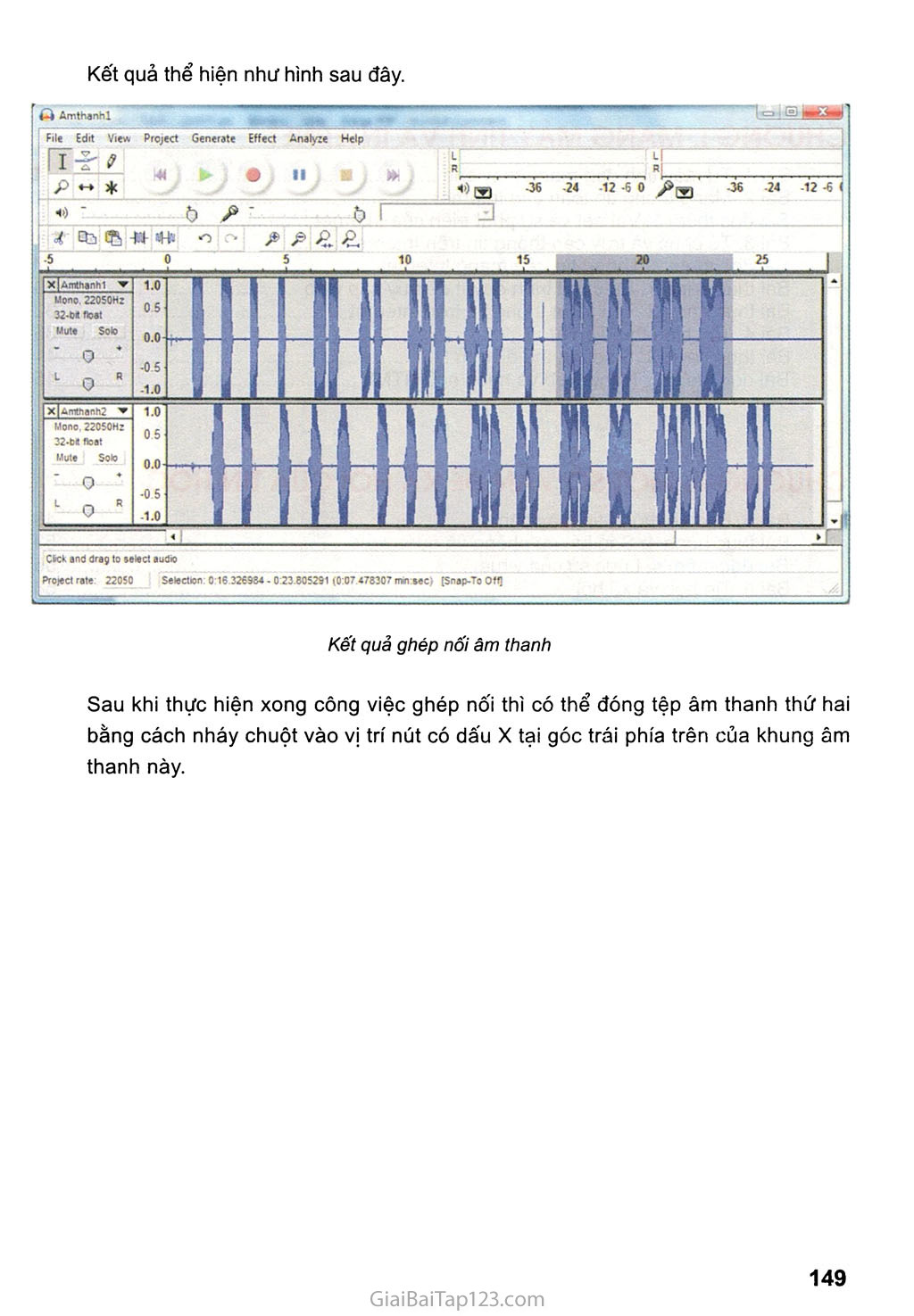SGK Tin Học 9 - Bài đọc thêm 9. Làm quen với phần mềm ghi âm và xử lí âm thanh Audacity
Bài đọc thêm 9 Làm quen với phân mềm ghi âm và xử lí âm thanh Audacity Audacit là một chương trình miễn phí dùng để xử lí các tệp âm thanh và hiện được sử dụng phổ biến. Audacity đặc biệt dễ dùng, chỉ cần một số kiến thức về âm thanh và xử lí âm thanh số, em có thể làm quen và sử dụng Audacity để thu đĩa CD, chuyển các bài hát mình có từ máy tính sang đĩa CD, hoặc hiệu đính lại các tệp âm thanh trên máy của mình. Như mọi chương trình máy tính khác, để khởi động phần mềm ta chỉ cần nháy chuột , Q ,, , ' vào biểu tượng trên màn hình. Màn hình ban đầu của phần mềm Audacity có dạng như hình dưới đây. Màn hình đầu của phần mềm Audacity Mỏ tệp âm thanh và nghe nhạc Nháy File--> open hoặc nhấn tổ hợp phím ctrl+o, một hộp thoại xuất hiện cho phép chọn tệp âm thanh hoặc nhạc để nghe, cửa sổ sau xuất hiện cho biết việc mở tệp âm thanh đã hoàn thành: V ị trí nghe nhạc hiện thời Các nút điểu khiển nghe nhạc và ghi âm trục tiếp Màn hình xử lí dữ liệu âm thanh của phần mềm Audacity Để bắt đầu nghe, ta nháy nút Tạm dừng Nghe nhạc (từ vị trí đánh dấu) Chuyển đánh dấu Chuyển đánh dấu về đẩu bản nhạc về cuối bản nhạc ". V. 7 ’ ĩ/ */' \ ì . Ghi ế 3C Dừng nghe nhạc Ghi âm trực tiếp Ỷ nghĩa các nút trên thanh công cụ Chỉnh sửa, ghép nối âm thanh Với phẩn mềm Audacity em có thể thực hiện được những công việc điều chỉnh, xử lí âm thanh đơn giản nhất nhưxoá một đoạn, dịch chuyển một đoạn từ vị trí này sang vị trí khác, ghép nối các đoạn âm thanh lại với nhau. Muốn thực hiện các thao tác với một đoạn âm thanh, việc đầu tiên cần làm là chọn một đoạn âm thanh. Thao tác thực hiện như sau: Nháy chuột chọn công cụ đánh dấu rĩ" trên thanh công cụ của phần mềm. Kéo thả chuột từ vị trí bắt đầu đến vị trí kết thúc. VỊ trí bắt đầu Vị trí kết thúc đánh dấu đánh dấu Công cụ đánh dấu âm thanh Một đoạn âm thanh đã được chọn Chú ý: Để huỷ chọn em chỉ cần nháy chuột tại một vị trí bất kì. Xoá đoạn âm thanh đã chọn Chọn đoạn âm thanh muốn xoá. Nhấn phím Delete hay thực hiện lệnh Edit -» Delete. Di chuyển đoạn âm thanh Để di chuyển đoạn âm thanh, em chọn đoạn âm thanh muốn di chuyển và nhấn tổ hợp phím ctrl+x. Sau đó nháy chuột tại vị trí muốn chuyển đến và nhấn tổ hợp phím Ctrl+V. Ghép nối hai bản nhạc hoặc hai đoạn nhạc Giả sử chúng ta muốn ghép nối hai đoạn âm thanh (trong hai tệp âm thanh) với nhau. Các thao tác thực hiện như sau: Mở tệp âm thanh thứ nhất. Sau đó nháy Project -»Import Audio để mở thêm một tệp âm thanh. Khung âm thanh của tệp thứ hai xuất hiện phía dưới khung âm thanh của tệp thứ nhất như hình sau đây. Màn hình của phần mềm khi mở hai tệp âm thanh Nếu muốn ghép một đoạn âm thanh của tệp thứ hai vào cuối của tệp âm thanh thứ nhất, ta chọn tệp âm thanh thứ hai và chọn đoạn âm thanh muốn ghép nối vào tệp thứ nhất rồi nhấn tổ hợp phím ctrl+c. Nháy chuột vào vị trí cuối của tệp thứ hai và nhấn tổ hợp phím ctrl+v để ghép nối. Con trỏ - vị trí ghép nối Kết quả thê hiện như hình sau đây. Kết quả ghép nối âm thanh Sau khi thực hiện xong công việc ghép nối thì có thể đóng tệp âm thanh thứ hai bằng cách nháy chuột vào vị trí nút có dấu X tại góc trái phía trên của khung âm thanh này.