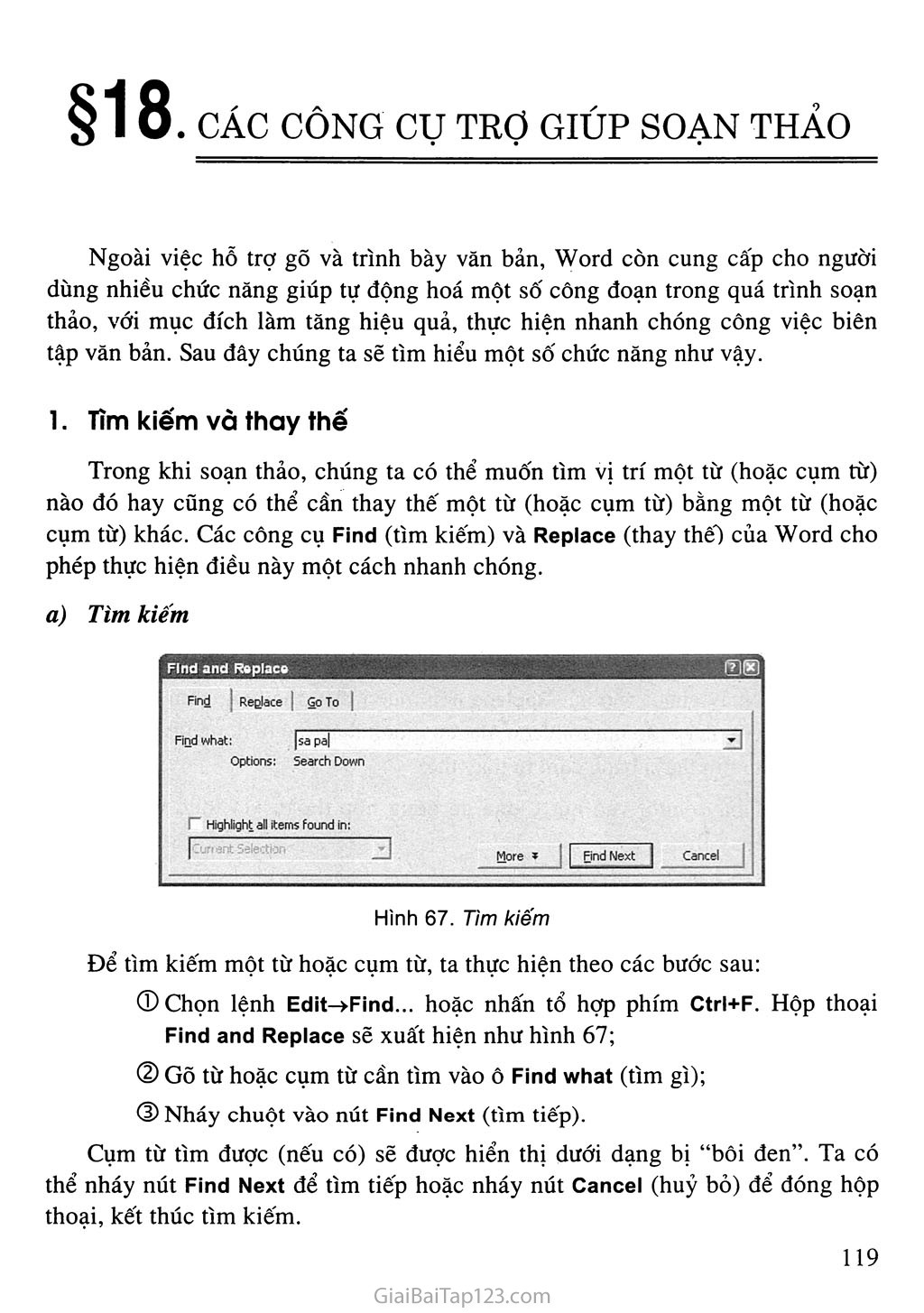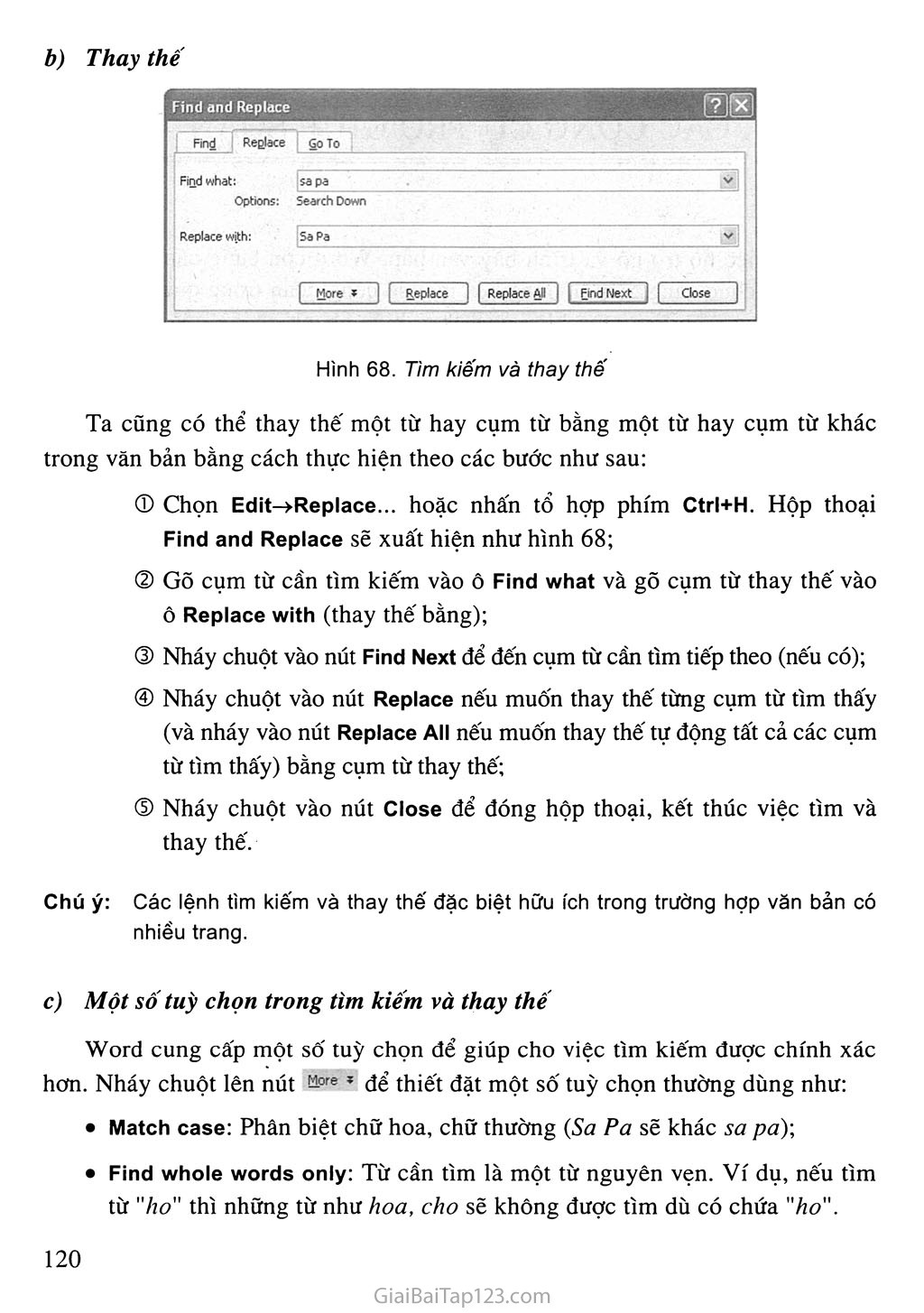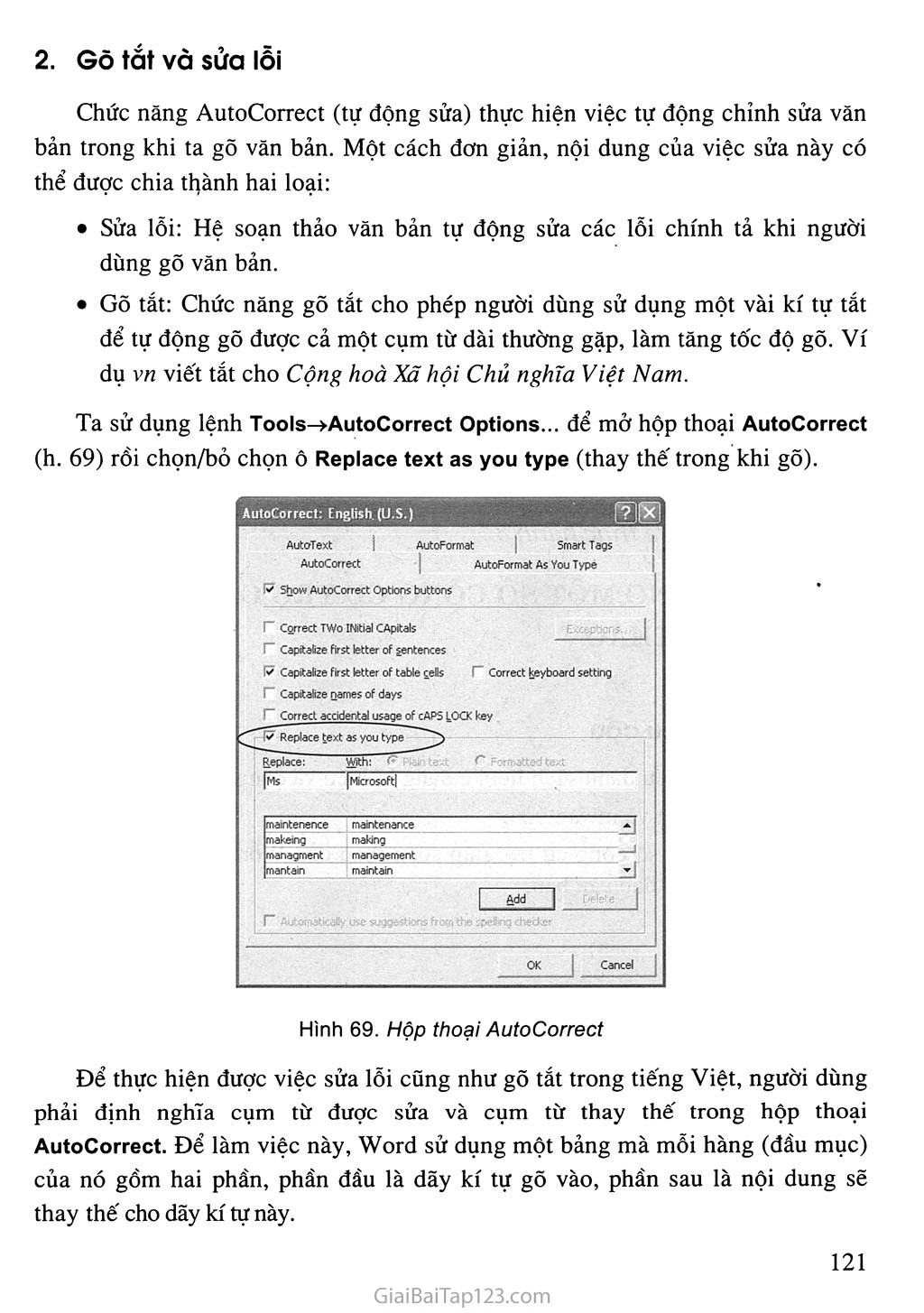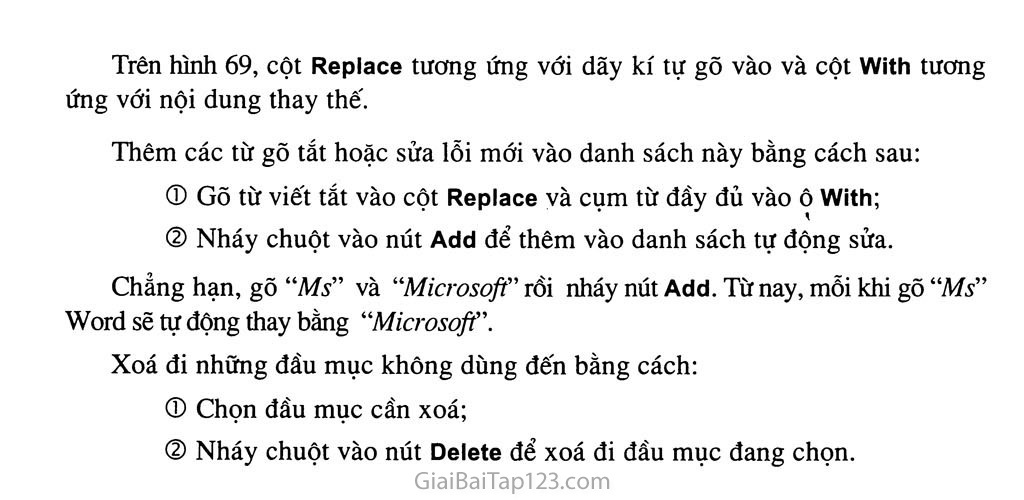SGK Tin Học 10 - §18. CÁC CÔNG CỤ TRỢ GIÚP SOẠN THẢO
§18 . CÁC CÔNG CỤ TRỢ GIÚP SOẠN THẢO Ngoài việc hỗ trợ gõ và trình bày văn bản, Word còn cung cấp cho người dùng nhiều chức năng giúp tự động hoá một số công đoạn trong quá trình soạn thảo, với mục đích làm tăng hiệu quả, thực hiện nhanh chóng công việc biên tập văn bản. Sau đây chúng ta sẽ tìm hiểu một số chức năng như vậy. Tìm kiếm và thay thế Trong khi soạn thảo, chúng ta có thể muốn tìm vị trí một từ (hoặc cụm từ) nào đó hay cũng có thể cần thay thế một từ (hoặc cụm từ) bằng một từ (hoặc cụm từ) khác. Các công cụ Find (tìm kiếm) và Replace (thay thế) của Word cho phép thực hiện điều này một cách nhanh chóng. a) Tìm kiểm Hình 67. Tìm kiếm Để tìm kiếm một từ hoặc cụm từ, ta thực hiện theo các bước sau: © Chọn lệnh Edit->Find... hoặc nhấn tổ hợp phím Ctrl+F. Hộp thoại Find and Replace sẽ xuất hiện như hình 67; © Gõ từ hoặc cụm từ cần tìm vào ô Find what (tìm gì); © Nháy chuột vào nút Find Next (tìm tiếp). Cụm từ tìm được (nếu có) sẽ được hiển thị dưới dạng bị “bôi đen”. Ta có thể nháy nút Find Next để tìm tiếp hoặc nháy nút Cancel (huỷ bỏ) để đóng hộp thoại, kết thúc tìm kiếm. b) Thay thế Hình 68. Tìm kiếm và thay thế Ta cũng có thể thay thế một từ hay cụm từ bằng một từ hay cụm từ khác trong văn bản bằng cách thực hiện theo các bước như sau: © Chọn Edit-»Replace... hoặc nhấn tổ hợp phím Ctrl+H. Hộp thoại Find and Replace sẽ xuất hiện như hình 68; © Gõ cụm từ cần tìm kiếm vào ô Find what và gõ cụm từ thay thế vào ô Replace with (thay thế bằng); © Nháy chuột vào nút Find Next để đến cụm từ cần tìm tiếp theo (nếu có); © Nháy chuột vào nút Replace nếu muốn thay thế từng cụm từ tìm thấy (và nháy vào nút Replace All nếu muốn thay thế tự động tất cả các cụm từ tìm thấy) bằng cụm từ thay thế; © Nháy chuột vào nút Close để đóng hộp thoại, kết thúc việc tìm và thay thế. Chú ý: Các lệnh tìm kiếm và thay thế đặc biệt hữu ích trong trường hợp văn bản có nhiều trang. Một sô tuỳ chọn trong tìm kiếm vù thay thê Word cung cấp một số tuỳ chọn để giúp cho việc tìm kiếm được chính xác hơn. Nháy chuột lên nút ti°re ’ để thiết đặt một số tuỳ chọn thường dùng như: Match case: Phân biệt chữ hoa, chữ thường (Sa Pa sẽ khác sa paỵ Find whole words only: Từ cần tìm là một từ nguyên vẹn. Ví dụ, nếu tìm từ ''ho'' thì những từ như hoa, cho sẽ không được tìm dù có chứa "ho". Gõ tãt và sửa lỗi Chức năng AutoCorrect (tự động sửa) thực hiện việc tự động chỉnh sửa văn bản trong khi ta gõ văn bản. Một cách đơn giản, nội dung của việc sửa này có thể được chia thành hai loại: Sửa lỗi: Hệ soạn thảo văn bản tự động sửa các lỗi chính tả khi người dùng gõ văn bản. Gõ tắt: Chức năng gõ tắt cho phép người dùng sử dụng một vài kí tự tắt để tự động gõ được cả một cụm từ dài thường gặp, làm tăng tốc độ gõ. Ví dụ vn viết tắt cho Cộng hoà Xã hội Chủ nghĩa Việt Nam. Ta sử dụng lệnh Tools^AutoCorrect Options... để mở hộp thoại AutoCorrect (h. 69) rồi chọn/bỏ chọn ô Replace text as you type (thay thế trong khi gõ). Hình 69. Hộp thoại AutoCorrect Để thực hiện được việc sửa lỗi cũng như gõ tắt trong tiếng Việt, người dùng phải định nghĩa cụm từ được sửa và cụm từ thay thế trong hộp thoại AutoCorrect. Để làm việc này, Word sử dụng một bảng mà mỗi hàng (đầu mục) của nó gồm hai phần, phần đầu là dãy kí tự gõ vào, phần sau là nội dung sẽ thay thế cho dãy kí tự này. Trên hình 69, cột Replace tương ứng với dãy kí tự gõ vào và cột With tương ứng với nội dung thay thế. Thêm các từ gõ tắt hoặc sửa lỗi mới vào danh sách này bằng cách sau: © Gõ từ viết tắt vào cột Replace và cụm từ đầy đủ vào ô With; © Nháy chuột vào nút Add để thêm vào danh sách tự động sửa. Chẳng hạn, gõ “Ms” và “Microsoft” rồi nháy nút Add. Từ nay, mỗi khi gõ “Ms” Word sẽ tự động thay bằng “Microsoft”. Xoá đi những đầu mục không dùng đến bằng cách: © Chọn đầu mục cần xoá; © Nháy chuột vào nút Delete để xoá đi đầu mục đang chọn.