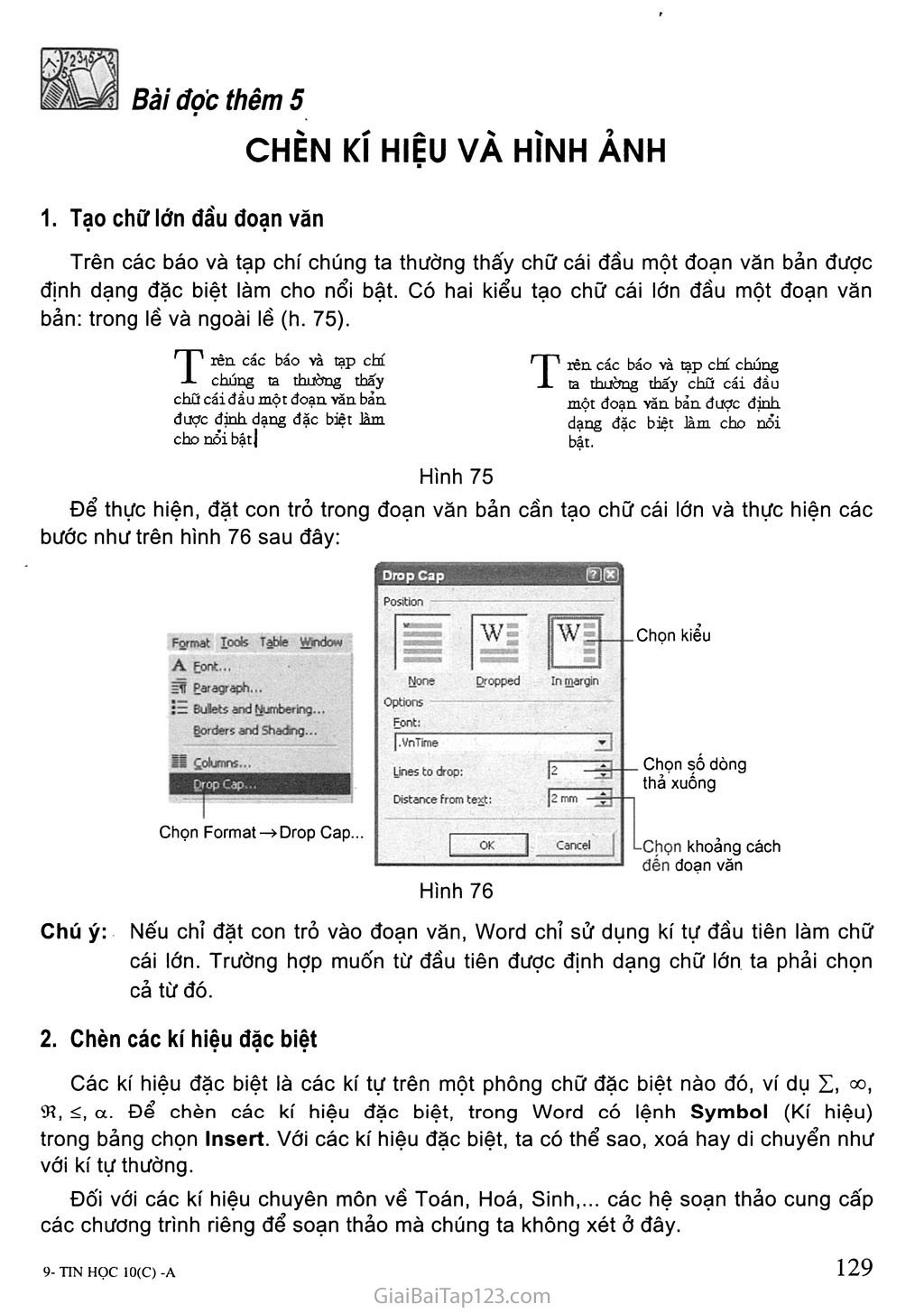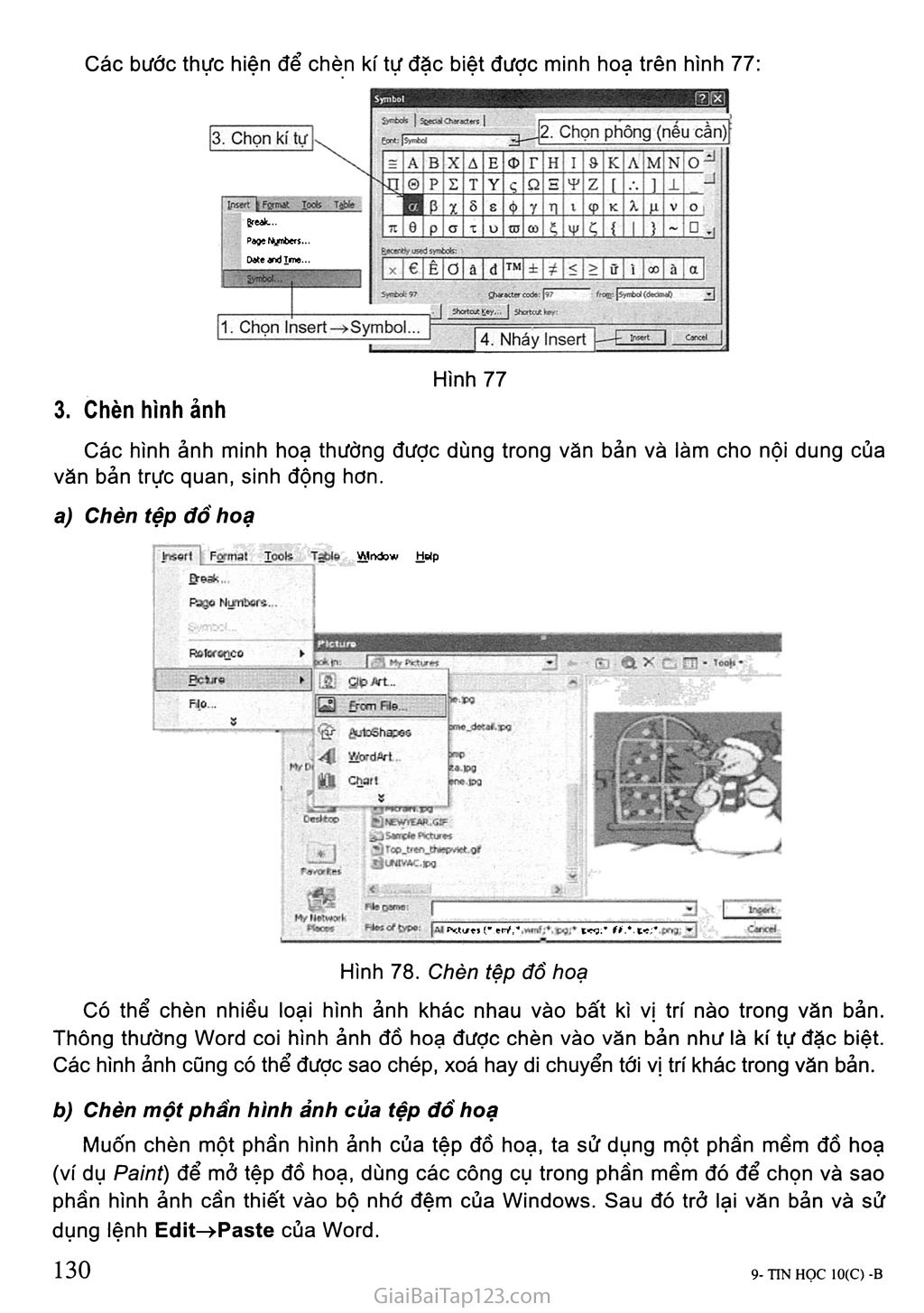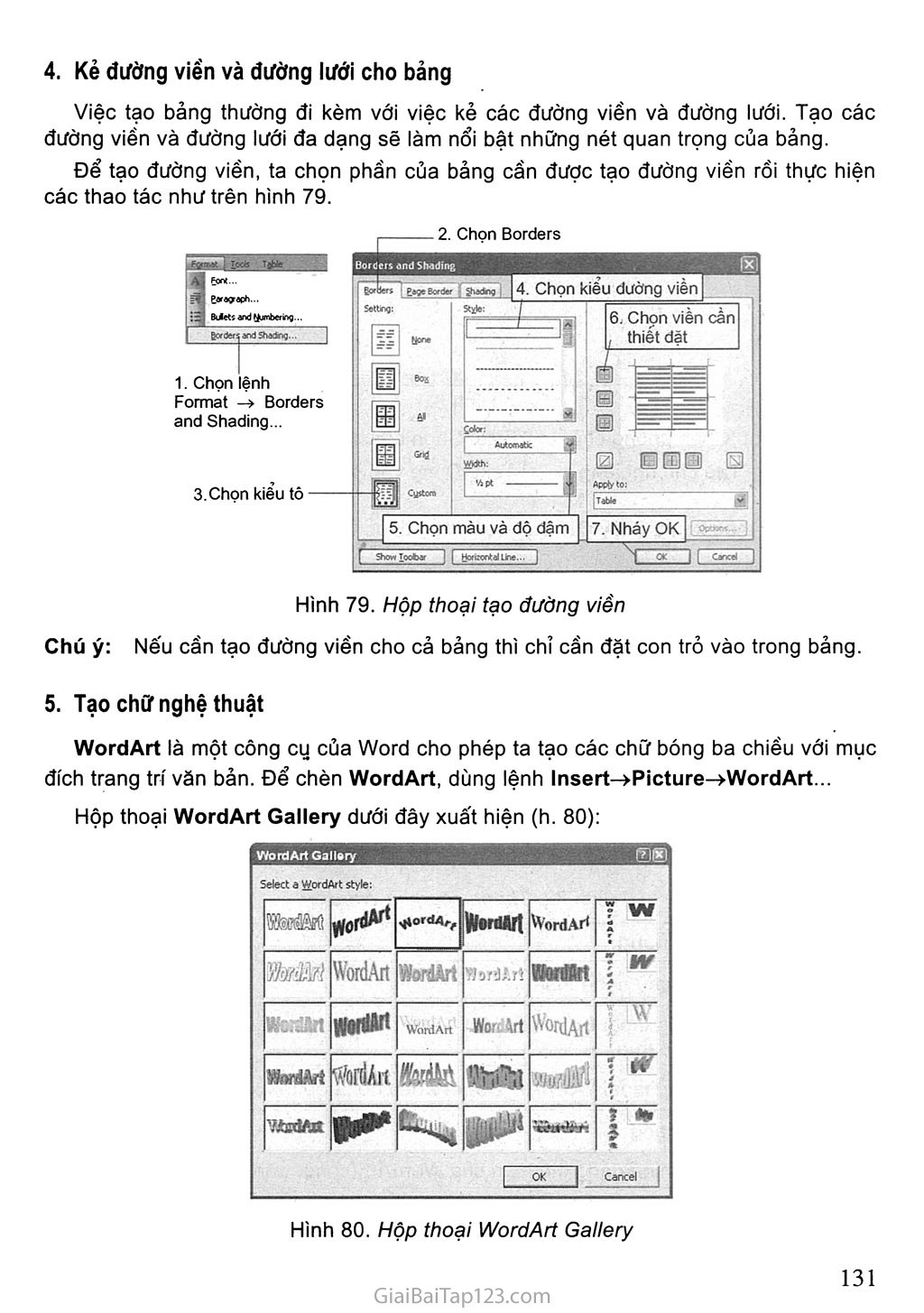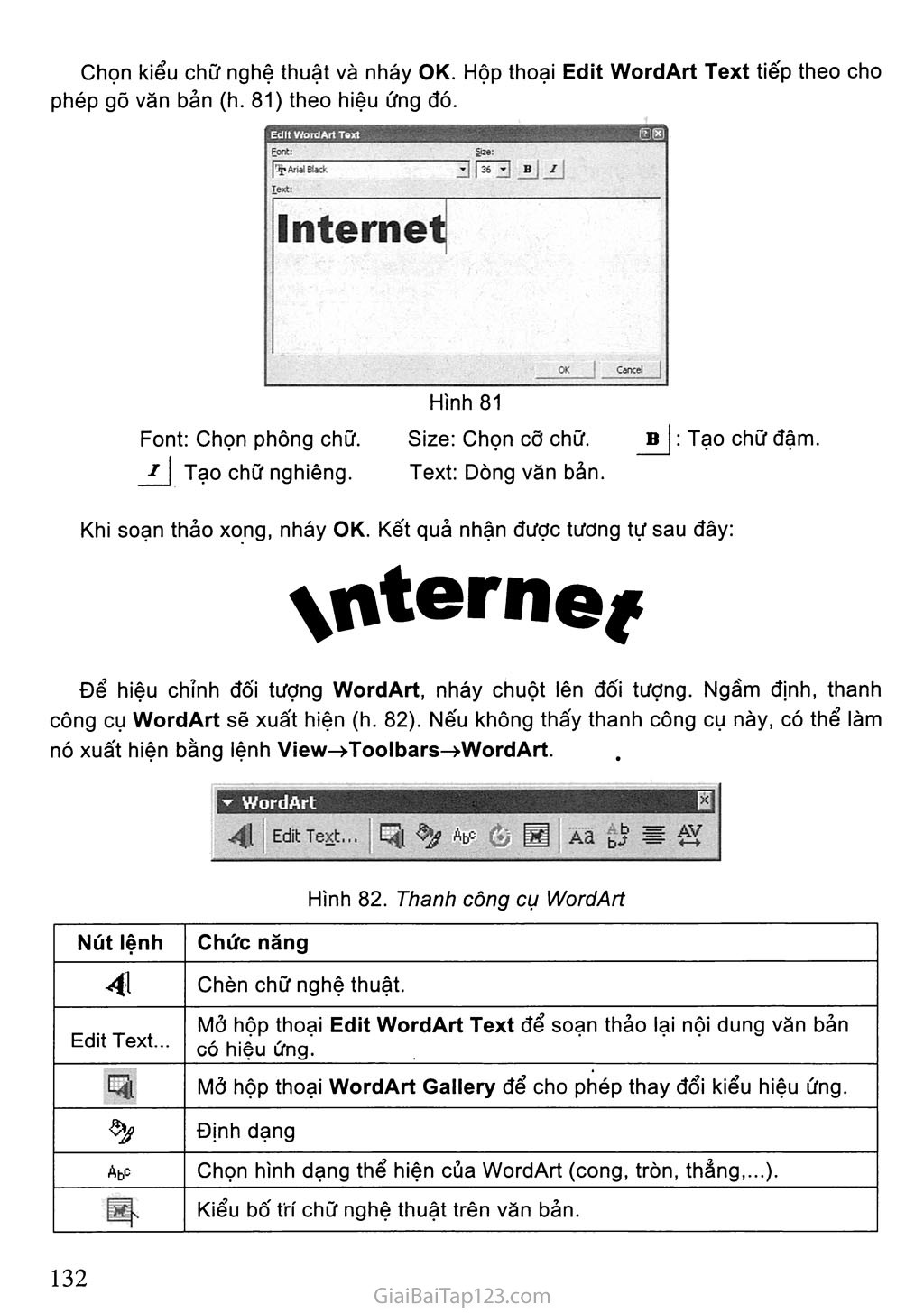SGK Tin Học 10 - Bài đọc thêm 5. CHÈN KÍ HIỆU VÀ HÌNH ẢNH
Bài đọc thêm 5 CHÈN KÍ HIỆU VÀ HÌNH ẢNH 1. Tạo chữ lớn đầu đoạn văn Trên, các báo rà tạp chí chúng ta thường thấy chữ cái đầu một đoạn văn bản được định dạng đặc biệt làm cho nổi bật J Trên các báo và tạp chí chúng ta thường thấy chữ cái đầu một đoạn văn bản được định dạng đặc biệt làm cho nổi bật. Có hai kiểu tạo chữ cái lớn đầu một đoạn văn bản: trong lề và ngoài lề (h. 75). T rên các báo và tạp chí chúng ta thường thấy chữ cái đầu một đoạn văn bản được định dạng đặc biệt làm cho nổi bật. Hình 75 Format Took Table Window A Font... =5i Paragraph... Bullets and Numbering... Borders and Shadng... II Columns... Chọn Format—>Drop Cap... Chọn kieu Chọn so dòng thả xuống Hình 76 Crop Cap... Để thực hiện, đặt con trỏ trong đoạn văn bản cần tạo chữ cái lớn và thực hiện các bước như trên hình 76 sau đây: LChon khoảng cách đến đoạn văn Chú ý: Nếu chỉ đặt con trỏ vào đoạn văn, Word chỉ sử dụng kí tự đầu tiên làm chữ cái lớn. Trường hợp muốn từ đầu tiên được định dạng chữ lớn ta phải chọn cả từ đó. 2. Chèn các kí hiệu đặc biệt Các kí hiệu đặc biệt là các kí tự trên một phông chữ đặc biệt nào đó, ví dụ X, 00, 9?, <, a. Để chèn các kí hiệu đặc biệt, trong Word có lệnh Symbol (Kí hiệu) trong bảng chọn Insert. Với các kí hiệu đặc biệt, ta có thể sao, xoá hay di chuyển như với kí tự thường. Đối với các kí hiệu chuyên môn về Toán, Hoá, Sinh,... các hệ soạn thảo cung cấp các chương trình riêng để soạn thảo mà chúng ta không xét ở đây. Hình 77 14. Nháy Insert I—E I""1 I c*”1 3. Chọn kí tự I- Insert E Fgrmat Toots Table greak... Page Numbers... Date and Time... = A B X A E r H I s K A M N 0^ 71 © 0 p s T Y Q 2 ¥ z í 1 JL J p X 8 s ĩ n l <p K X M V 0 £. ơ X u tơ ũừ $ V í 1 1 Id Symbck Ị Ỉgeoỉi Chsaữerí I -q |2. Chọn phông (nếu cần) Pecerrt/ used symbols: |xl€|Ê|ơlâ|đ l™| ± I I I ữ I ì 1001 a I <x I ữuractercode: |97 shortcut £ey... I Shortcut toy- frorj;: I Symbol (deorntf) 1. Chọn Insert—>Symbol Chèn hình ảnh Các hình ảnh minh hoạ thường được dùng trong văn bản và làm cho nội dung của văn bản trực quan, sinh động hon. a) Chèn tệp đồ hoạ Insert t Format Toots Table Wrtdow Help ữesk,,. Numbers... f*W“ JQNEWreAR.GF 3J Sanipte Pictures dtwvAc.pa * P3 xĩH>_d«af.Tí r<5 ia*8 ere £>a Refer ụỊCO Pc Vue Ho. . From Ale Of âulD5ha:es . 41 WordArl Pl 3 i.u Chart <2t X c$ f4b oame: I IfllBfctxres yremf.r+.wmf;*, E3; 7] Hình 78. Chèn tệp đồ hoạ Có thể chèn nhiều loại hình ảnh khác nhau vào bất kì vị trí nào trong văn bản. Thông thường Word coi hình ảnh đồ hoạ được chèn vào văn bản như là kí tự đặc biệt. Các hình ảnh cũng có thể được sao chép, xoá hay di chuyển tới vị trí khác trong văn bản. b) Chèn một phẩn hình ảnh của tệp đồ hoạ Muốn chèn một phần hình ảnh của tệp đổ hoạ, ta sử dụng một phần mềm đồ hoạ (ví dụ Paint) để mở tệp đồ hoạ, dùng các công cụ trong phần mềm đó để chọn và sao phần hình ảnh cần thiết vào bộ nhớ đệm của Windows. Sau đó trở lại văn bản và sử dụng lệnh Edit-»Paste của Word. Kẻ đường viền và đường lưới cho bảng Việc tạo bảng thường đi kèm với việc kẻ các đường viền và đường lưới. Tạo các đường viền và đường lưới đa dạng sẽ làm nổi bật những nét quan trọng của bảng. Để tạo đường viền, ta chọn phần của bảng cần được tạo đường viền rồi thực hiện các thao tác như trên hình 79. 1. Chọn lệnh Format -> Borders and Shading... 3. Chọn kiểu tô , 2. Chọn Borders Hình 79. Hộp thoại tạo đường viền Chú ý: Nếu cần tạo đường viền cho cả bảng thì chỉ cần đặt con trỏ vào trong bảng. Tạo chữ nghệ thuật VVordArt là một công cụ của Word cho phép ta tạo các chữ bóng ba chiều với mục đích trang trí văn bản. Để chèn WordArt, dùng lệnh Insert—^-Picture—>Word Art... Hộp thoại WordArt Gallery dưới đây xuất hiện (h. 80): Hình 80. Hộp thoại WordArt Gallery Chọn kiểu chữ nghệ thuật và nháy OK. Hộp thoại Edit WordArt Text tiếp theo cho phép gõ văn bản (h. 81) theo hiệu ứng đó. Hình 81 Font: Chọn phông chữ. Size: Chọn cỡ chữ. B : Tạo chữ đậm. £ Tạo chữ nghiêng. Text: Dòng văn bản. Khi soạn thảo xong, nháy OK. Kết quả nhận được tương tự sau đây: \itternef Để hiệu chỉnh đối tượng VVordArt, nháy chuột lên đối tượng. Ngầm định, thanh công cụ WordArt sẽ xuất hiện (h. 82). Nếu không thấy thanh công cụ này, có thể làm nó xuất hiện bằng lệnh View-»Toolbars-»WordArt. Hình 82. Thanh công cụ WordArt Nút lệnh Chức năng 4 Chèn chữ nghệ thuật. Edit Text... Mở hộp thoại Edit WordArt Text để soạn thảo lại nội dung văn bản có hiệu ứng. q Mở hộp thoại WordArt Gallery để cho phép thay đổi kiểu hiệu ứng. ty Định dạng AtP Chọn hình dạng thể hiện của WordArt (cong, tròn, thẳng,...). Ẽh Kiểu bô' trí chữ nghệ thuật trên văn bản.