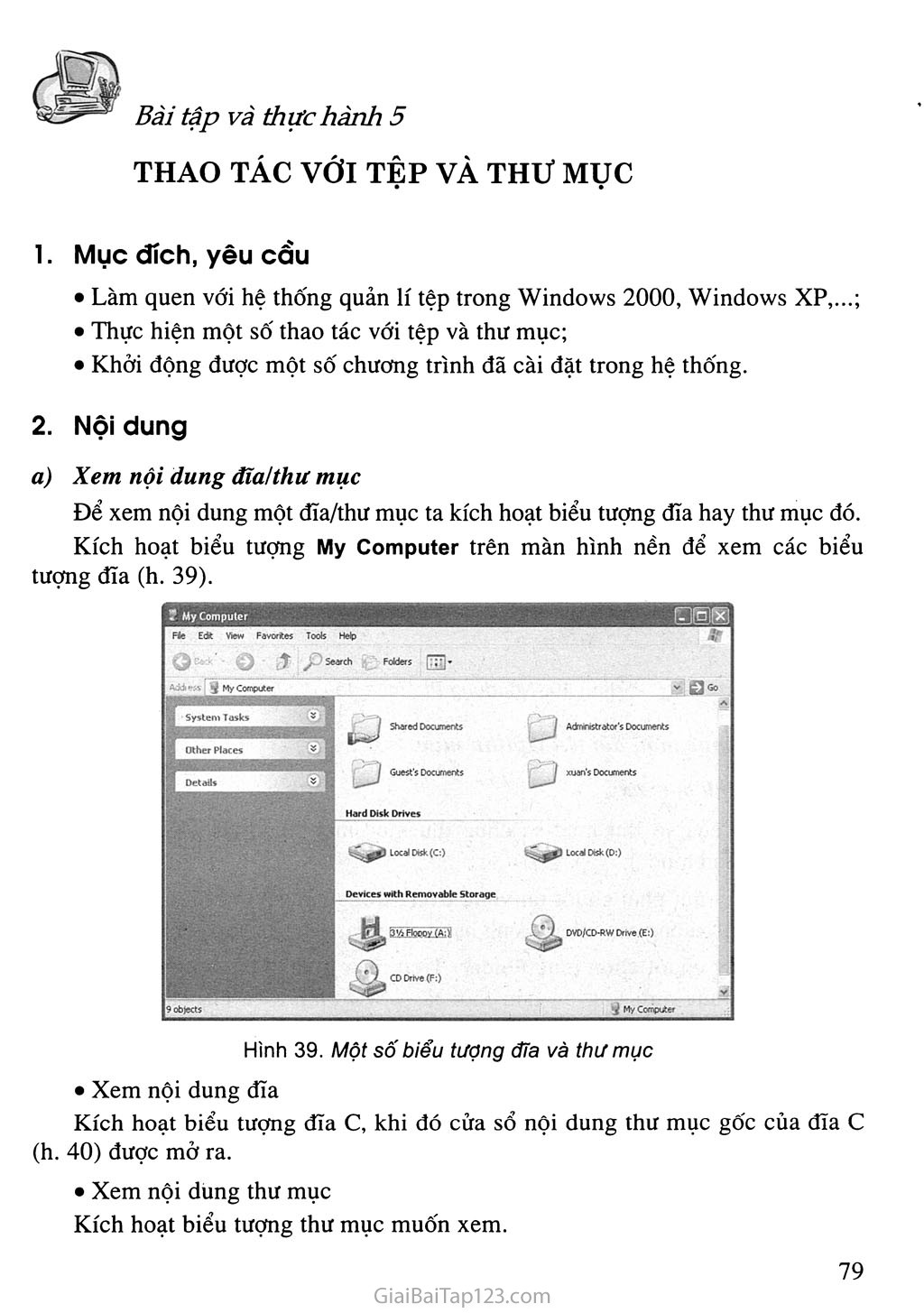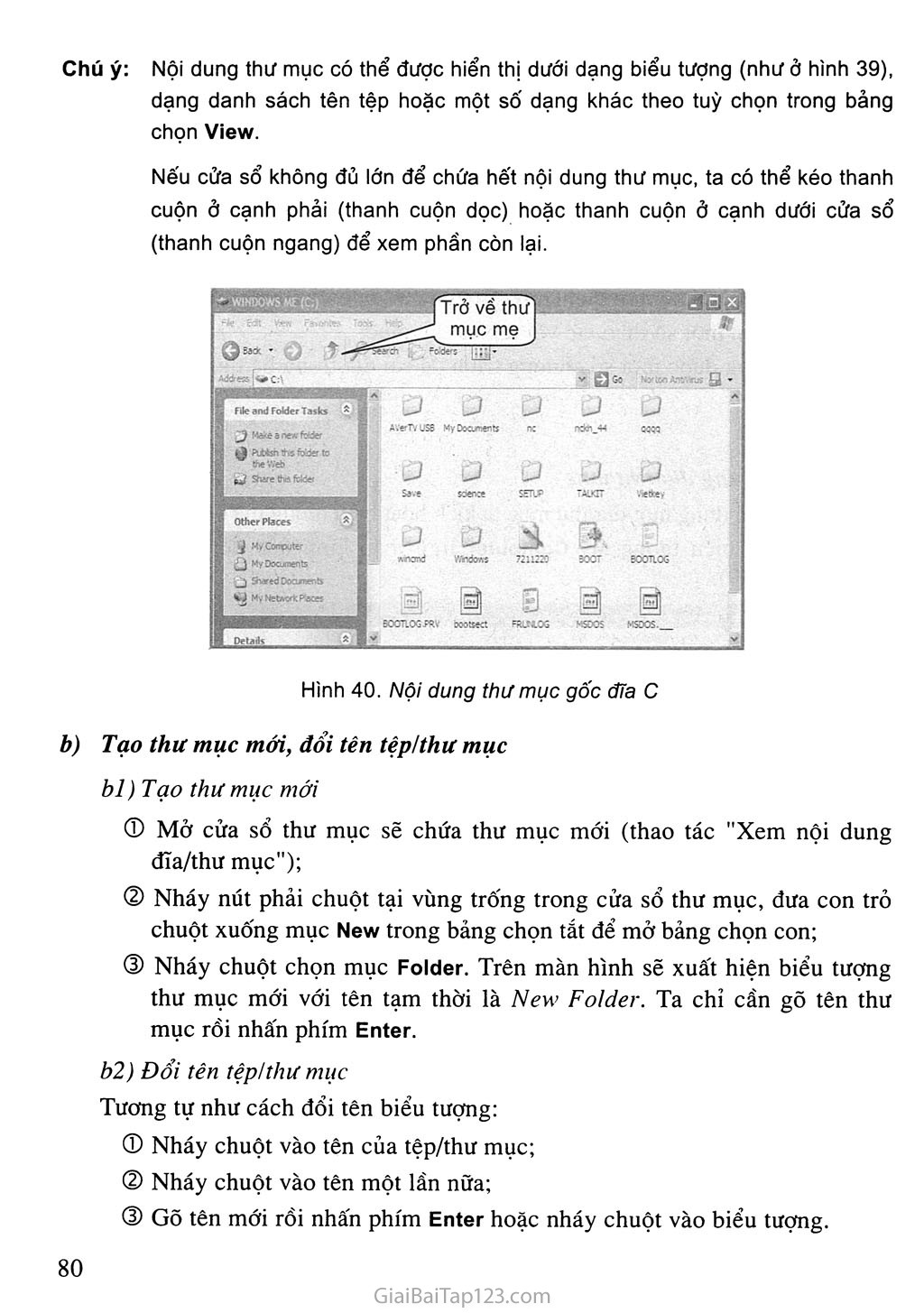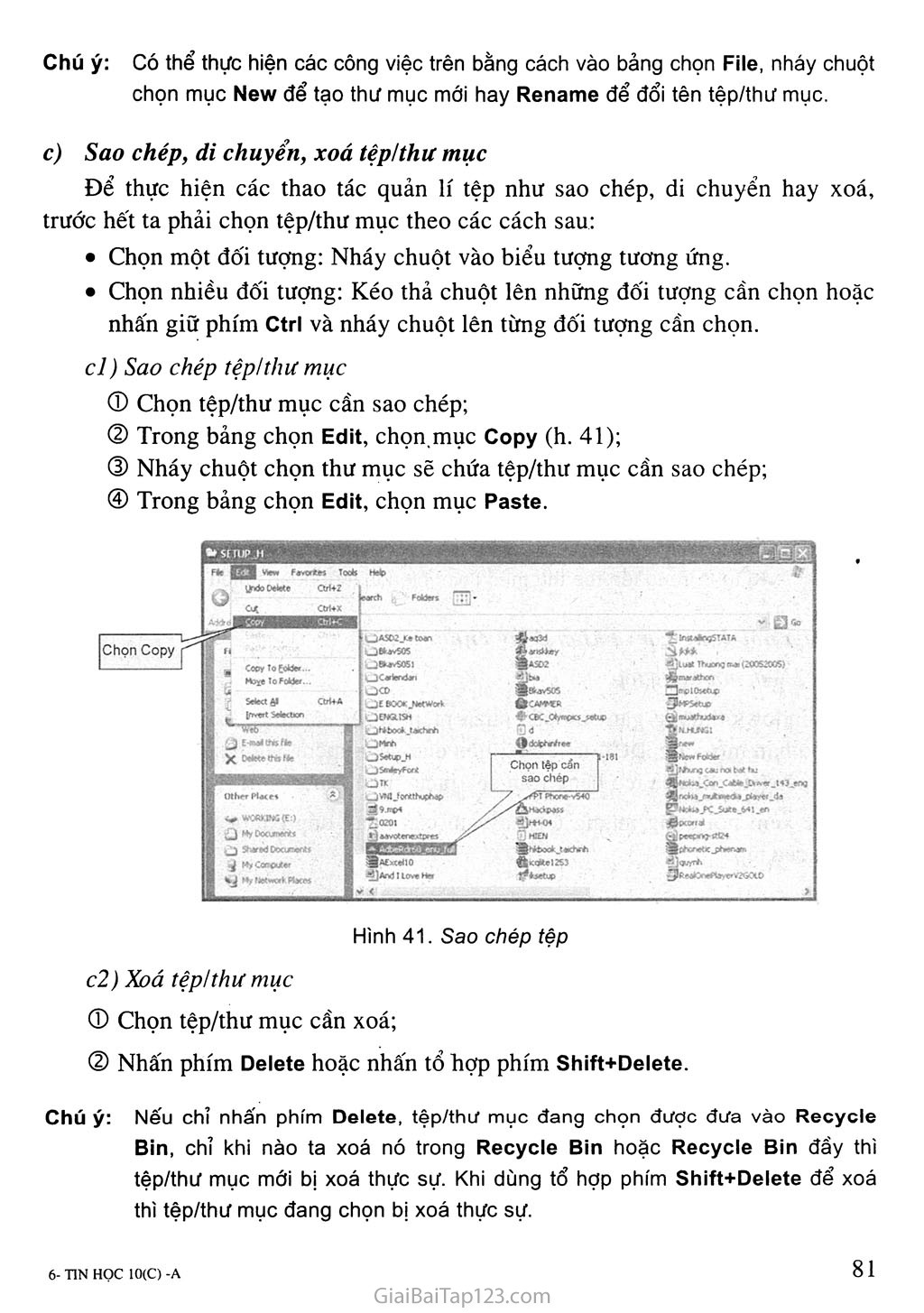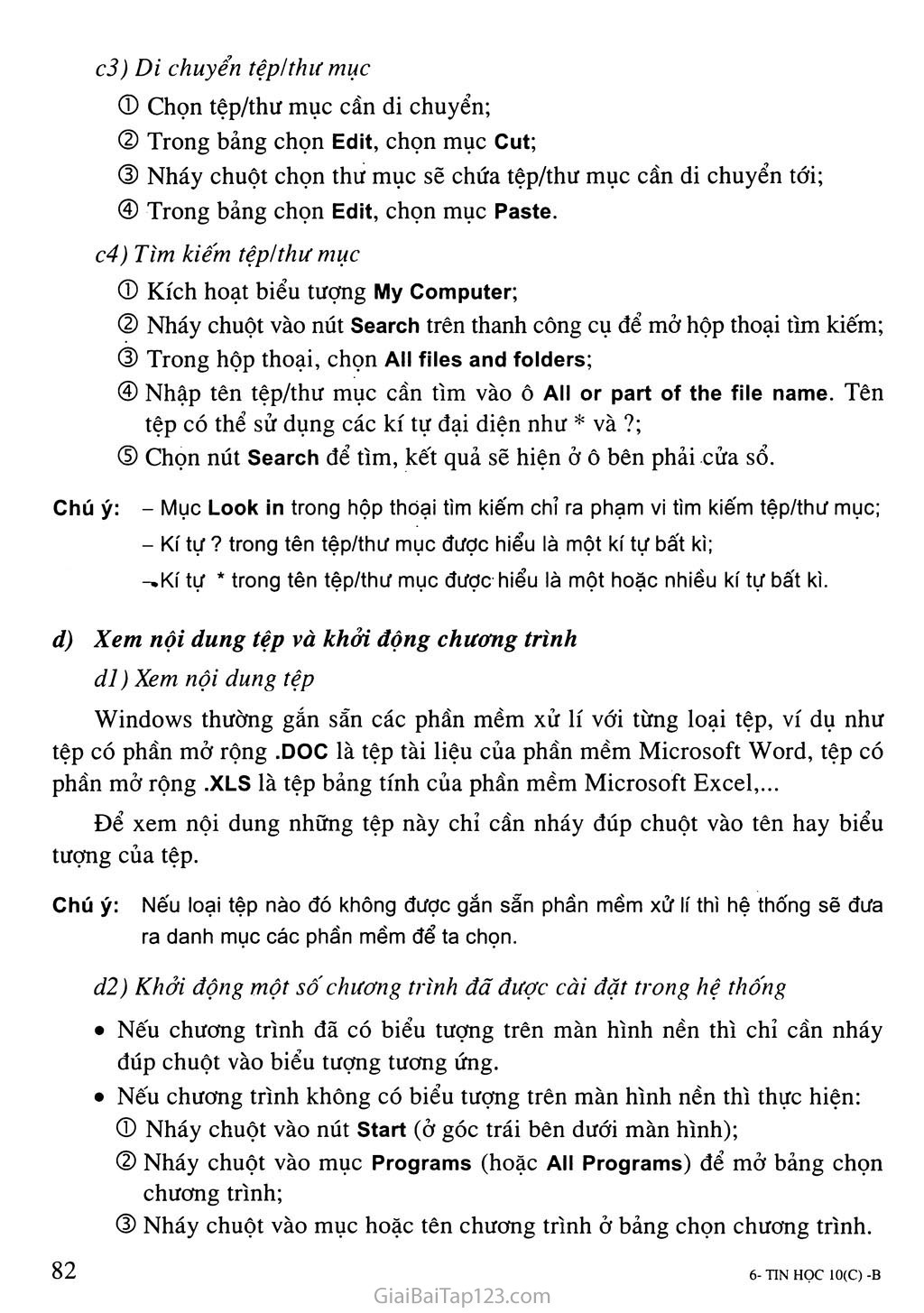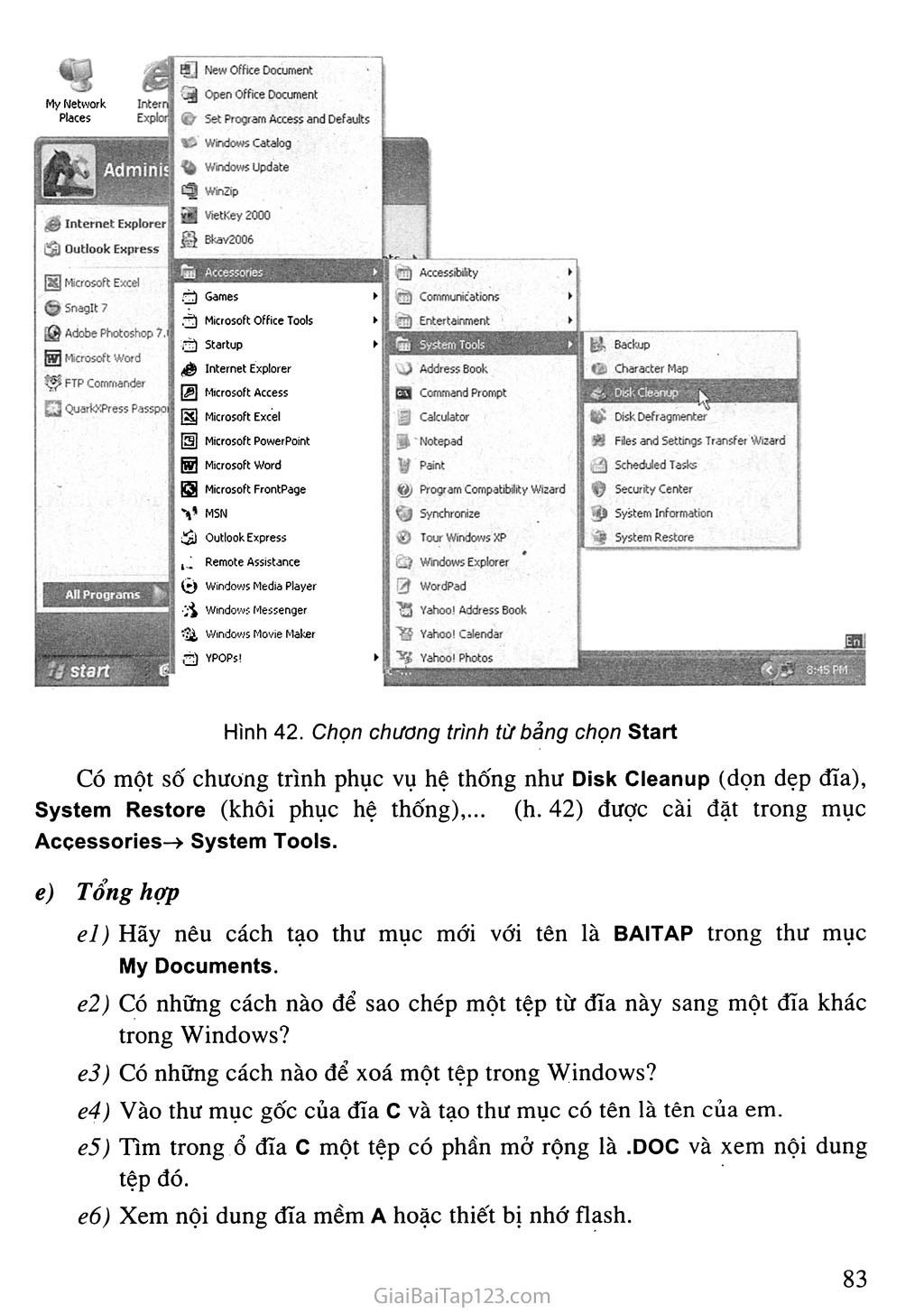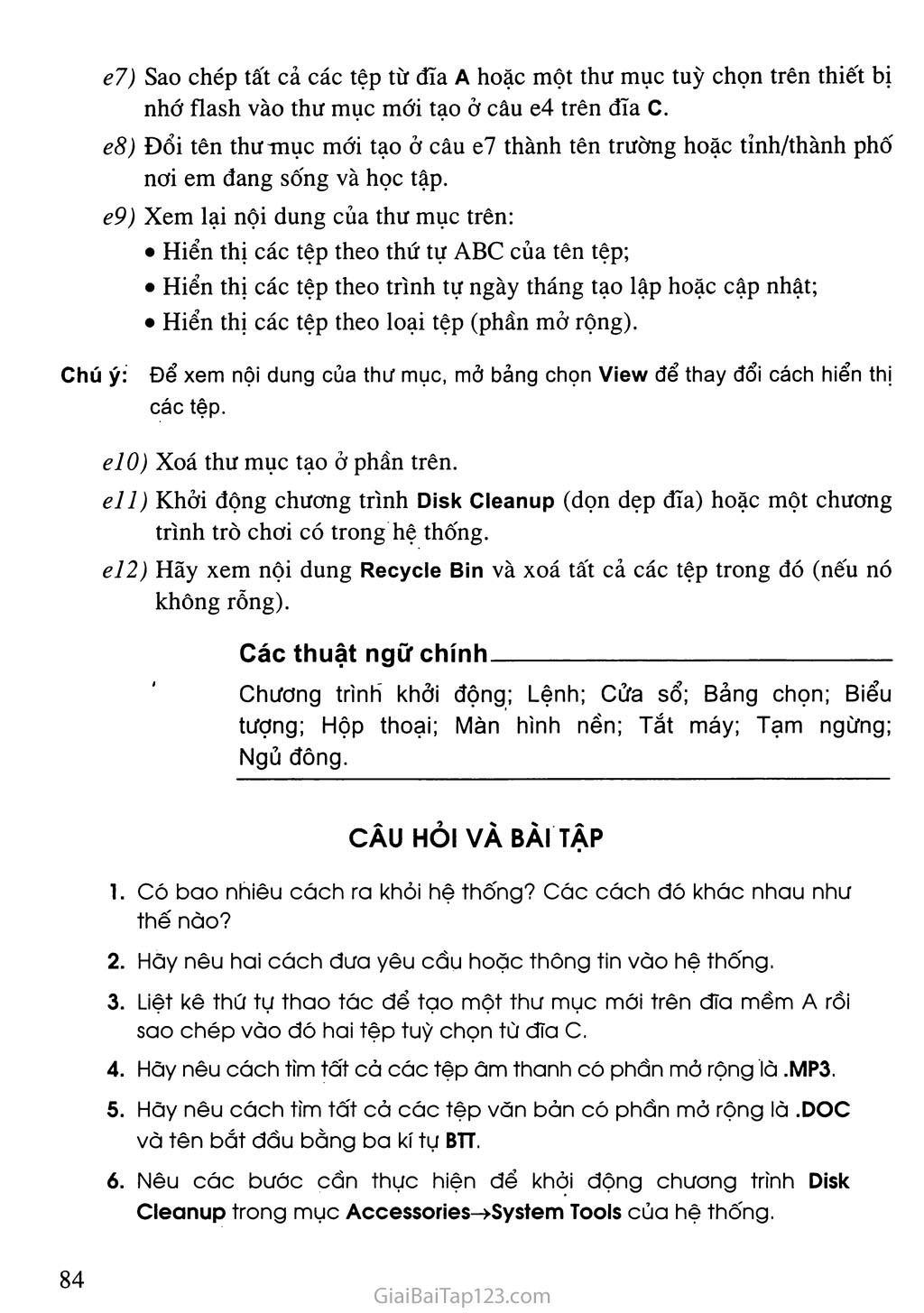SGK Tin Học 10 - Bài tập và thực hành 5. THAO TÁC VỚI TỆP VÀ THƯ MỤC
Bầỉ tập và thực hành 5 THAO TÁC VỚI TỆP VÀ THƯ MỤC Mục đích, yêu cầu Làm quen với hệ thống quản lí tệp trong Windows 2000, Windows XP,...; Thực hiện một số thao tác với tệp và thư mục; Khởi động được một số chương trình đã cài đặt trong hệ thống. Nội dung u) Xem nội dung đĩa/thư mục Để xem nội dung một đĩa/thư mục ta kích hoạt biểu tượng đĩa hay thư mục đó. Kích hoạt biểu tượng My Computer trên màn hình nền để xem các biểu tượng đĩa (h. 39). Hình 39. Một sô' biểu tượng đỉa và thư mục Xem nội dung đĩa Kích hoạt biểu tượng đĩa c, khi đó cửa sổ nội dung thư mục gốc của đĩa c (h. 40) được mở ra. Xem nội dung thư mục Kích hoạt biểu tượng thư mục muốn xem. Chú ý: Nội dung thư mục có thể được hiển thị dưới dạng biểu tượng (như ở hình 39), dạng danh sách tên tệp hoặc một số dạng khác theo tuỳ chọn trong bảng chọn View. Nếu cửa sổ không đủ lớn để chứa hết nội dung thư mục, ta có thể kéo thanh cuộn ở cạnh phải (thanh cuộn dọc) hoặc thanh cuộn ở cạnh dưới cửa sổ (thanh cuộn ngang) để xem phần còn lại. Hình 40. Nội dung thư mục gốc đĩa c Tạo thư mục mới, đổi tên tệp/thư mục bl)Tạo thư mục mới © Mở cửa sổ thư mục sẽ chứa thư mục mới (thao tác "Xem nội dung đĩa/thư mục"); © Nháy nút phải chuột tại vùng trống trong cửa sổ thư mục, đưa con trỏ chuột xuống mục New trong bảng chọn tắt để mở bảng chọn con; © Nháy chuột chọn mục Folder. Trên màn hình sẽ xuất hiện biểu tượng thư mục mói với tên tạm thời là New Folder. Ta chỉ cần gõ tên thư mục rồi nhấn phím Enter. b2) Đổi tên tệp/thư mục Tương tự như cách đổi tên biểu tượng: © Nháy chuột vào tên của tệp/thư mục; © Nháy chuột vào tên một lần nữa; ® Gõ tên mới rồi nhấn phím Enter hoặc nháy chuột vào biểu tượng. Chú ý: Có thể thực hiện các công việc trên bằng cách vào bảng chọn File, nháy chuột chọn mục New để tạo thư mục mới hay Rename để đổi tên tệp/thư mục. Sao chép, di chuyển, xoá tệp/thư mục Để thực hiện các thao tác quản lí tệp như sao chép, di chuyển hay xoá, trước hết ta phải chọn tệp/thư mục theo các cách sau: Chọn một đối tượng: Nháy chuột vào biểu tượng tương ứng. Chọn nhiều đối tượng: Kéo thả chuột lên những đối tượng cần chọn hoặc nhấn giữ phím Ctrl và nháy chuột lên từng đối tượng cần chọn. cl) Sao chép tệpỉthư mục © Chọn tệp/thư mục cần sao chép; © Trong bảng chọn Edit, chọn.mục Copy (h. 41); © Nháy chuột chọn thư mục sẽ chứa tệp/thư mục cần sao chép; © Trong bảng chọn Edit, chọn mục Paste. Chọn Copy Hình 41. Sao chép tệp c2) Xoá tệp!thư mục © Chọn tệp/thư mục cần xoá; © Nhấn phím Delete hoặc nhấn tổ hợp phím Shift+Delete. Chú ý: Nếu chỉ nhấn phím Delete, tệp/thư mục đang chọn được đưa vào Recycle Bin, chỉ khi nào ta xoá nó trong Recycle Bin hoặc Recycle Bin đầy thì tệp/thư mục mới bị xoá thực sự. Khi dùng tổ hợp phím Shift+Delete để xoá thì tệp/thư mục đang chọn bị xoá thực sự. c3) Di chuyển tệp/thư mục © Chọn tệp/thư mục cần di chuyển; © Trong bảng chọn Edit, chọn mục Cut; © Nháy chuột chọn thư mục sẽ chứa tệp/thư mục cần di chuyển tới; © Trong bảng chọn Edit, chọn mục Paste. c4) Tìm kiếm tệp/thư mục © Kích hoạt biểu tượng My Computer; © Nháy chuột vào nút Search trên thanh công cụ để mở hộp thoại tìm kiếm; © Trong hộp thoại, chọn All files and folders; © Nhập tên tệp/thư mục cần tìm vào ô All or part of the file name. Tên tệp có thể sử dụng các kí tự đại diện như * và ?; © Chọn nút Search để tìm, kết quả sẽ hiện ở ô bên phải cửa sổ. Chú ý: - Mục Look in trong hộp thoại tìm kiếm chỉ ra phạm vi tìm kiếm tệp/thư mục; - Kí tự ? trong tên tệp/thư mục được hiểu là một kí tự bất kì; -.Kí tự * trong tên tệp/thư mục được hiểu là một hoặc nhiều kí tự bất kì. Xem nội dung tệp và khởi động chương trình dl) Xem nội dung tệp Windows thường gắn sẵn các phần mềm xử lí với từng loại tệp, ví dụ như tệp có phần mở rộng .DOC là tệp tài liệu của phần mềm Microsoft Word, tệp có phần mở rộng .XLS là tệp bảng tính của phần mềm Microsoft Excel,... Để xem nội dung những tệp này chỉ cần nháy đúp chuột vào tên hay biểu tượng của tệp. Chú ý: Nếu loại tệp nào đó không được gắn sẵn phẩn mềm xử lí thì hệ thống sẽ đưa ra danh mục các phần mềm để ta chọn. d2) Khởi động một số chương trình đã được cài đặt trong hệ thống Nếu chương trình đã có biểu tượng trên màn hình nền thì chỉ cần nháy đúp chuột vào biểu tượng tương ứng. Nếu chương trình không có biểu tượng trên màn hình nền thì thực hiện: © Nháy chuột vào nút start (ở góc trái bên dưới màn hình); © Nháy chuột vào mục Programs (hoặc All Programs) để mở bảng chọn chương trình; © Nháy chuột vào mục hoặc tên chương trình ở bảng chọn chương trình. Admini' „5/ Internet Explorer ijj} Outlook Express fs&i Microsoft Excel © Snaglt 7 ,Q Adobe Photoshop 7.1 fwj Microsoft Word FTP Commander n QuarkXPress Passpo My Network Ir Places E: New Office Document Open Office Document Set Program Access and Defaults Windows Catalog Windows Update WinZip VietKey 2000 Bkav2006 Qã Accessories All Programs *• Games Microsoft Office Tools Startup Internet Explorer Microsoft Access Microsoft Excel Microsoft PowerPoint Microsoft Word Microsoft Frontpage MSN Outlook Express Remote Assistance Windows Media Player Windows Messenger Windows Movie Maker YPOPs! Accessibility Communications Entertainment % System Tools Address Book Command Prompt Calculator Notepad Paint I Program Compatibility Wizard Synchronize Tour Windows XP Windows Explorer WordPad ! Yahoo! Address Book ’ Yahoo! Calendar Yahoo! Photos Backup 1 Character Map 4^1. Disk Cleanup i/’ Disk Defragmenter y; Files and Settings Transfer Wizard _j Scheduled Tasks Ộ Security Center • System Information J? System Restore 8:45 PM Hình 42. Chọn chương trình từ bảng chọn start Có một số chương trình phục vụ hệ thống như Disk Cleanup (dọn dẹp đĩa), System Restore (khôi phục hệ thống),... (h. 42) được cài đặt trong mục Accessories-* System Tools. Tổng hợp el) Hãy nêu cách tạo thư mục mới với tên là BAITAP trong thư mục My Documents. e2) Có những cách nào để sao chép một tệp từ đĩa này sang một đĩa khác trong Windows? e3) Có những cách nào để xoá một tệp trong Windows? e4) Vào thư mục gốc của đĩa c và tạo thư mục có tên là tên của em. e5) Tìm trong ổ đĩa c một tệp có phần mở rộng là .DOC và xem nội dung tệp đó. eó) Xem nội dung đĩa mềm A hoặc thiết bị nhớ flash. e7) Sao chép tất cả các tệp từ đĩa A hoặc một thư mục tuỳ chọn trên thiết bị nhớ flash vào thư mục mới tạo ở câu e4 trên đĩa c. e8) Đổi tên thư mục mới tạo ở câu e7 thành tên trường hoặc tỉnh/thành phố nơi em đang sống và học tập. e9) Xem lại nội dung của thư mục trên: Hiển thị các tệp theo thứ tự ABC của tên tệp; Hiển thị các tệp theo trình tự ngày tháng tạo lập hoặc cập nhật; Hiển thị các tệp theo loại tệp (phần mở rộng). Chú ý: Để xem nội dung của thư mục, mở bảng chọn View để thay đổi cách hiển thị các tệp. elũ) Xoá thư mục tạo ở phần trên. ell) Khởi động chương trình Disk Cleanup (dọn dẹp đĩa) hoặc một chương trình trò chơi có trong hệ thống. eỉ2) Hãy xem nội dung Recycle Bin và xoá tất cả các tệp trong đó (nếu nó không rỗng). Các thuật ngữ chính Chương trình khởi động; Lệnh; cửa sổ; Bảng chọn; Biểu tượng; Hộp thoại; Màn hình nền; Tắt máy; Tạm ngừng; Ngủ đông. CÂU HỎI VÀ BÀI TẬP Có bao nhiêu cách ra khỏi hệ thống? Các cách đó khác nhau như thế nào? Hãy nêu hai cách dưa yêu cầu hoặc thông tin vào hệ thống. Liệt kê thú tự thao tác để tạo một thư mục mới trên đĩa mềm A rồi sao chép vào đó hai tệp tuỳ chọn tù đĩa C. Hãy nêu cách tìm tốt cà các tệp âm thanh có phần mỏ rộng là .MP3. Hãy nêu cách tìm tất cả các tệp văn bản có phân mỏ rộng là -DOC và tên bắt đầu bằng ba kí tụ BTT. Nêu các bước cần thục hiện để khỏi động chuông trình Disk Cleanup trong mục Accessories^System Tools của hệ thống.