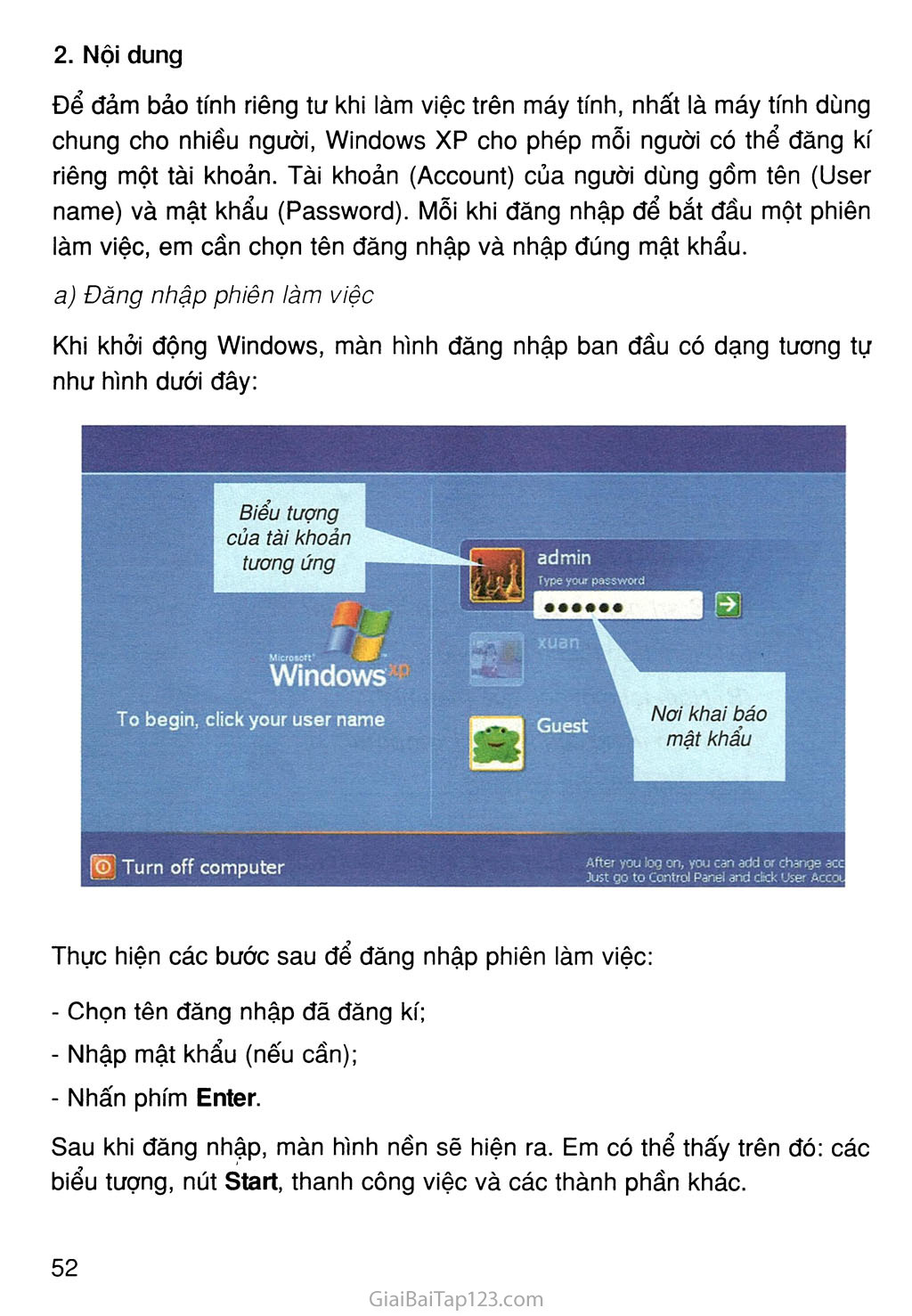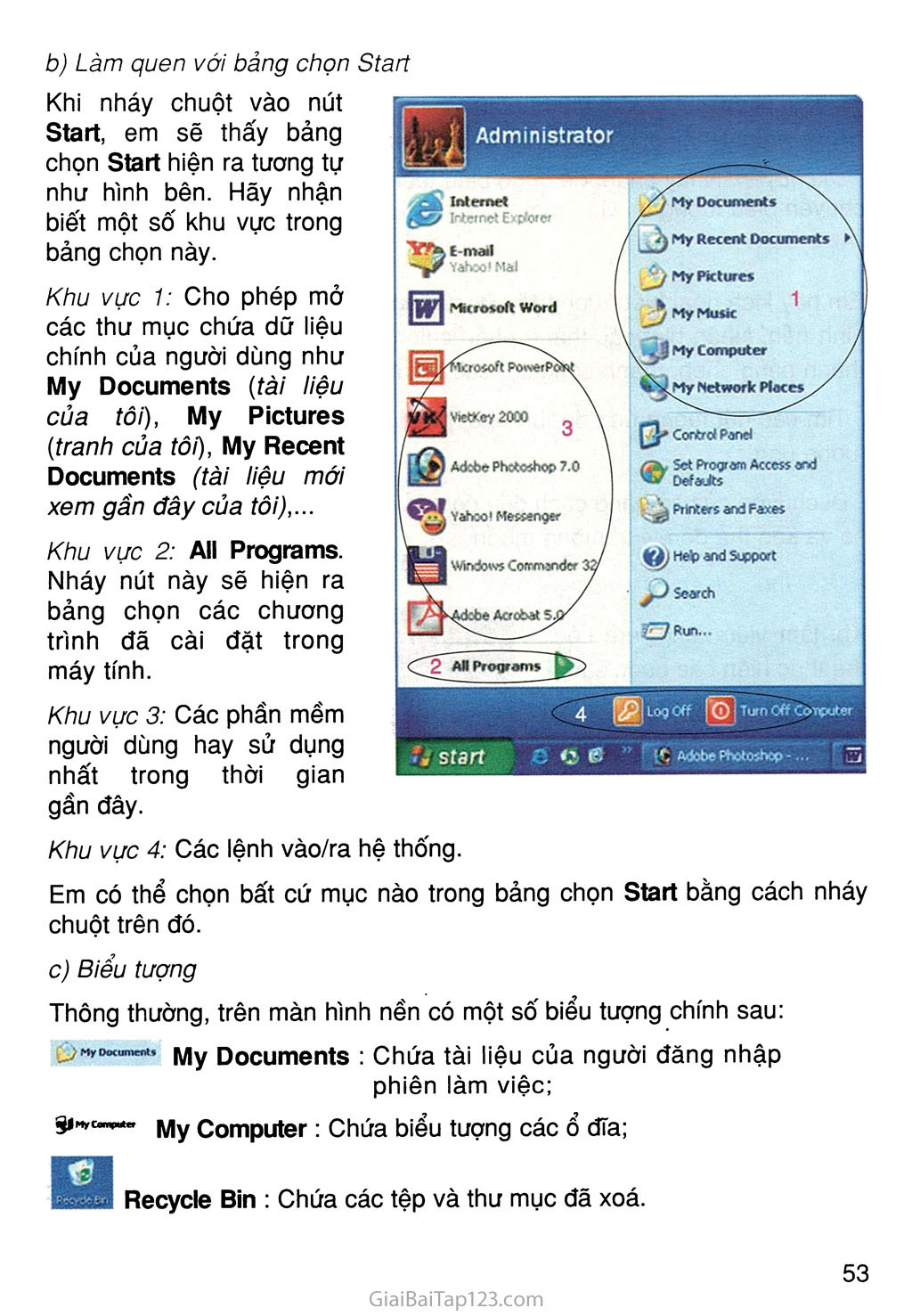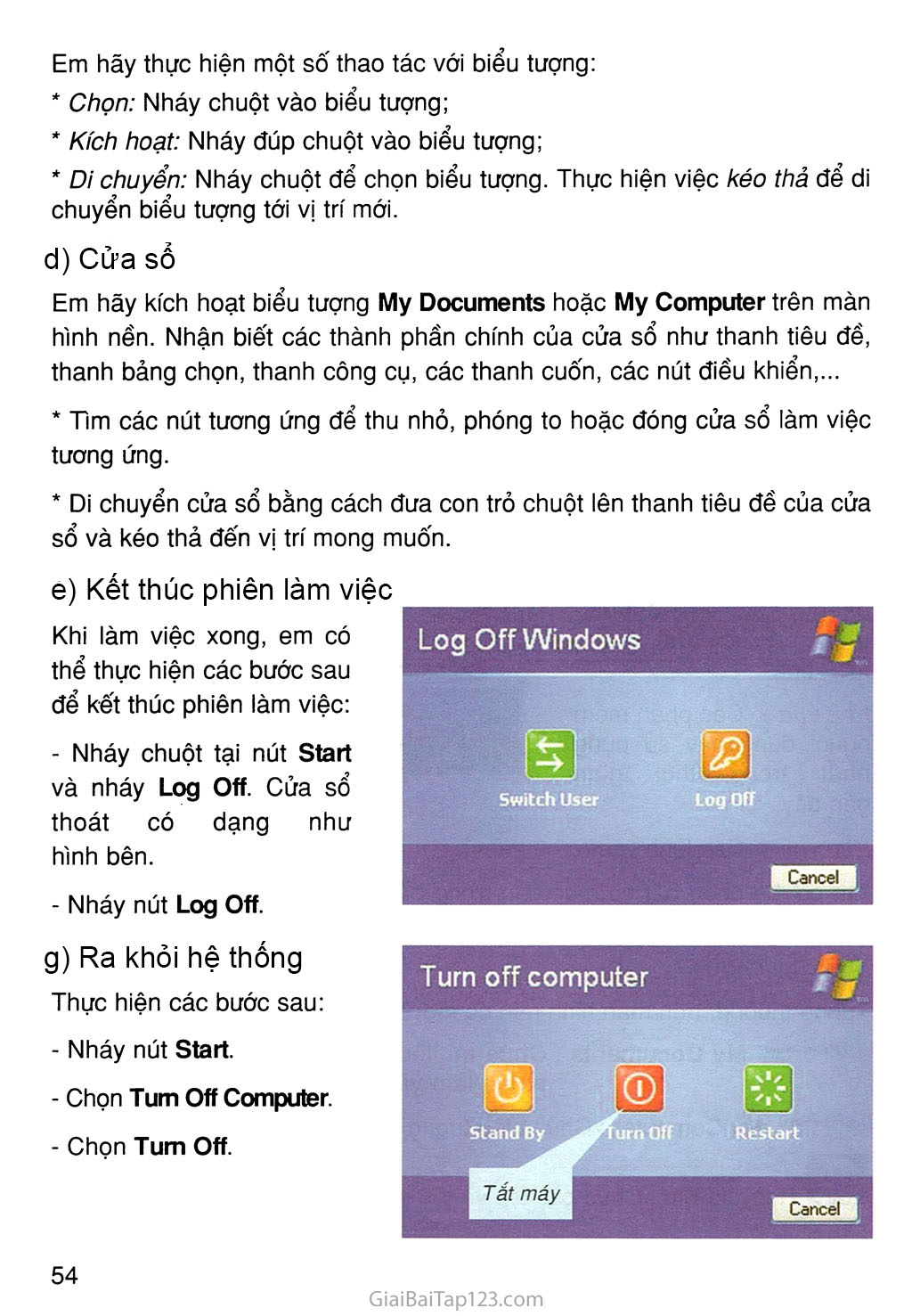SGK Tin Học 6 - Bài thực hành 2. Làm quen với Windows
cảnh sát điều phối các phưong tiện giao thông ỂÈt BÀI THỰC HÀNH 2 LÀM QUEN VỚI WINDOWS Mục đích, yêu cầu Thực hiện các thao tác vào/ra hệ thống; Làm quen với bảng chọn Start; Làm quen với biểu tượng, cửa sổ. Nội dung Để đảm bảo tính riêng tư khi làm việc trên máy tính, nhất là máy tính dùng chung cho nhiều người, Windows XP cho phép mỗi người có thể đăng kí riêng một tài khoản. Tài khoản (Account) của người dùng gồm tên (User name) và mật khẩu (Password). Mỗi khi đăng nhập để bắt đầu một phiên làm việc, em cần chọn tên đăng nhập và nhập đúng mật khẩu. Đăng nhập phiên làm việc Khi khởi động Windows, màn hình đăng nhập ban đầu có dạng tưong tự như hình dưới đây: Biếu tượng của tài khoản tương ứng admin Type your password Microsoft' Windows To begin, click your user name © Turn off computer After you teg on, you can add or change acc Just go to Control Panel and click User Accoi Thực hiện các bước sau để đăng nhập phiên làm việc: Chọn tên đăng nhập đã đăng kí; Nhập mật khẩu (nếu cần); Nhấn phím Enter. Sau khi đăng nhập, màn hình nền sẽ hiện ra. Em có thể thấy trên đó: các biểu tượng, nút start, thanh công việc và các thành phần khác. Làm quen với bảng chọn Start Khi nháy chuột vào nút Start, em sẽ thấy bảng chọn Start hiện ra tương tự như hình bên. Hãy nhận biết một số khu vực trong bảng chọn này. Khu vực 1: Oho phép mở các thư mục chứa dữ liệu chính của người dùng như My Documents (tài liệu của tôi), My Pictures (tranh của tôi), My Recent Documents (tài liệu mới xem gần đây của tôi),... Khu vực 2: All Programs. Nháy nút này sẽ hiện ra bảng chọn các chương trình đã cài đặt trong máy tính. Khu vực 3: Các phần mềm người dùng hay sử dụng nhất trong thời gian gần đây. Administrator yj My Computer Network Motes •lctoioft Poi\erP( Viettey 2KC Windows CoiOTMndcr 3: 4 í^ìTuff1 Cc,T£,jter '1 <2 ể vị Adobeftxjtoihop-... 3 My Documents My Recent Documents ► y My Pictures _Jy My Music Ữ' CoríTỜ Pond Set Prcợrom Access one! Mir i Printers and Faxes Meip ond Support Search o *«*••• CgAII ProqramTJl^ I Adcbe Phctoihop 7.0 Yahoo! Messenger t lfi Internet •met E I ma! Microsoft Word Start Khu vục 4: Các lệnh vào/ra hệ thống. Em có thể chọn bất cứ mục nào trong bảng chọn start bằng cách nháy chuột trên đó. Biểu tượng Thông thường, trên màn hình nền có một số biểu tượng chính sau: |ụ|y Documents : Chứa tài liệu của người đăng nhập phiên làm việc; My Computer: Chứa biểu tượng các ổ đĩa; Recycle Bin : Chứa các tệp và thư mục đã xoá. Em hãy thực hiện một số thao tác với biểu tượng: Chọn: Nháy chuột vào biểu tượng; Kích hoạt: Nháy đúp chuột vào biểu tượng; Di chuyển: Nháy chuột để chọn biểu tượng. Thực hiện việc kéo thả để di chuyển biểu tượng tới vị trí mới. Cửa sổ Em hãy kích hoạt biểu tượng My Documents hoặc My Computer trên màn hình nền. Nhận biết các thành phần chính của cửa sổ như thanh tiêu đề, thanh bảng chọn, thanh công cụ, các thanh cuốn, các nút điều khiển,... * Tim các nút tương ứng để thu nhỏ, phóng to hoặc đóng cửa sổ làm việc tương ứng. * Di chuyển cửa sổ bằng cách đưa con trỏ chuột lên thanh tiêu đề của cửa sổ và kéo thả đến vị trí mong muốn. e) Kết thúc phiên làm. việc Khi làm việc xong, em có thể thực hiện các bước sau để kết thúc phiên làm việc: Nháy chuột tại nút start và nháy Log Off. Cửa sổ thoát có dạng như hình bên. Nháy nút Log Off. g) Ra khỏi hệ thống , Thực hiện các bước sau: Nháy nút start. Chọn Turn Off Computer. Chọn Turn Off. Loa Off Windows Turn off computer