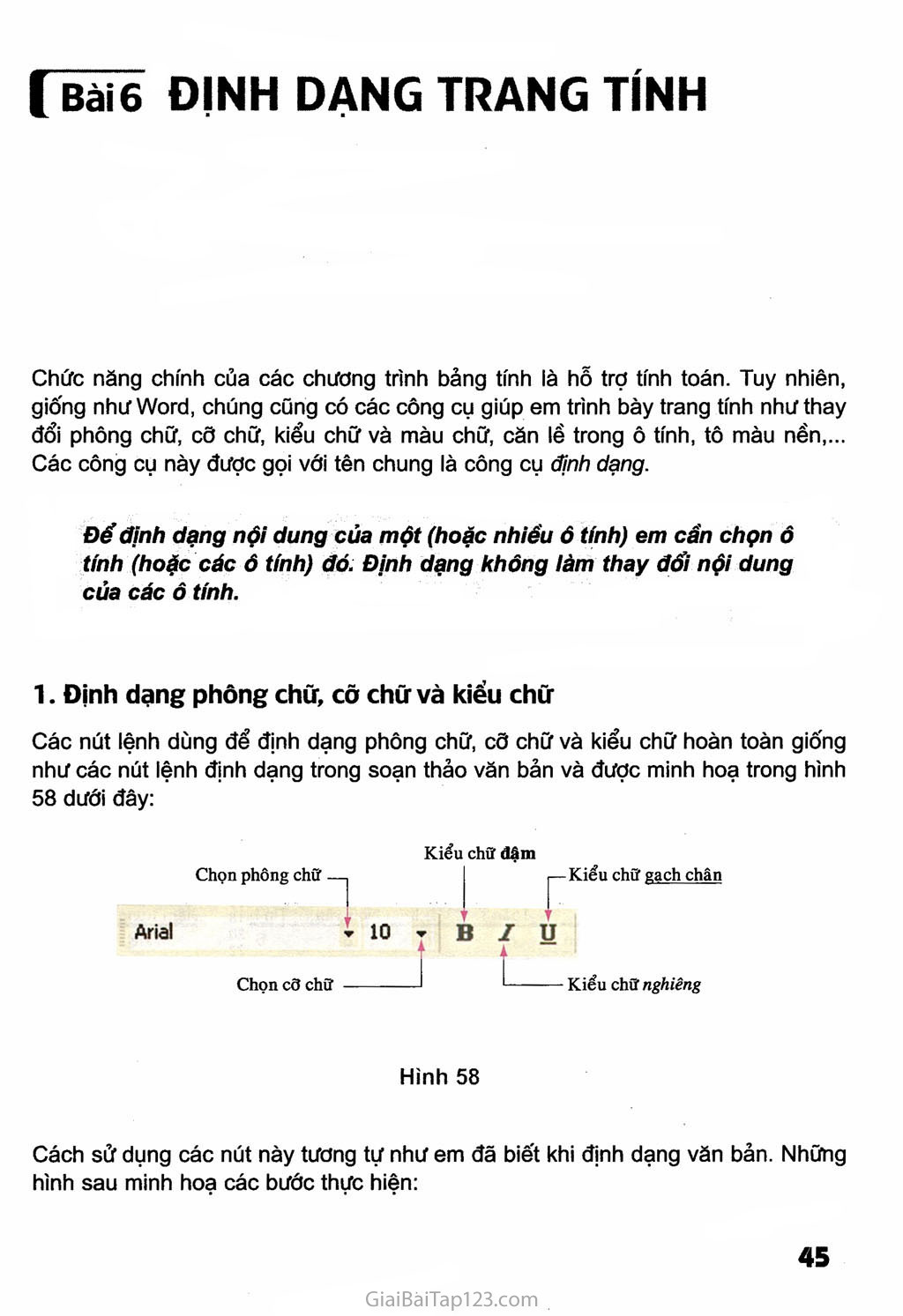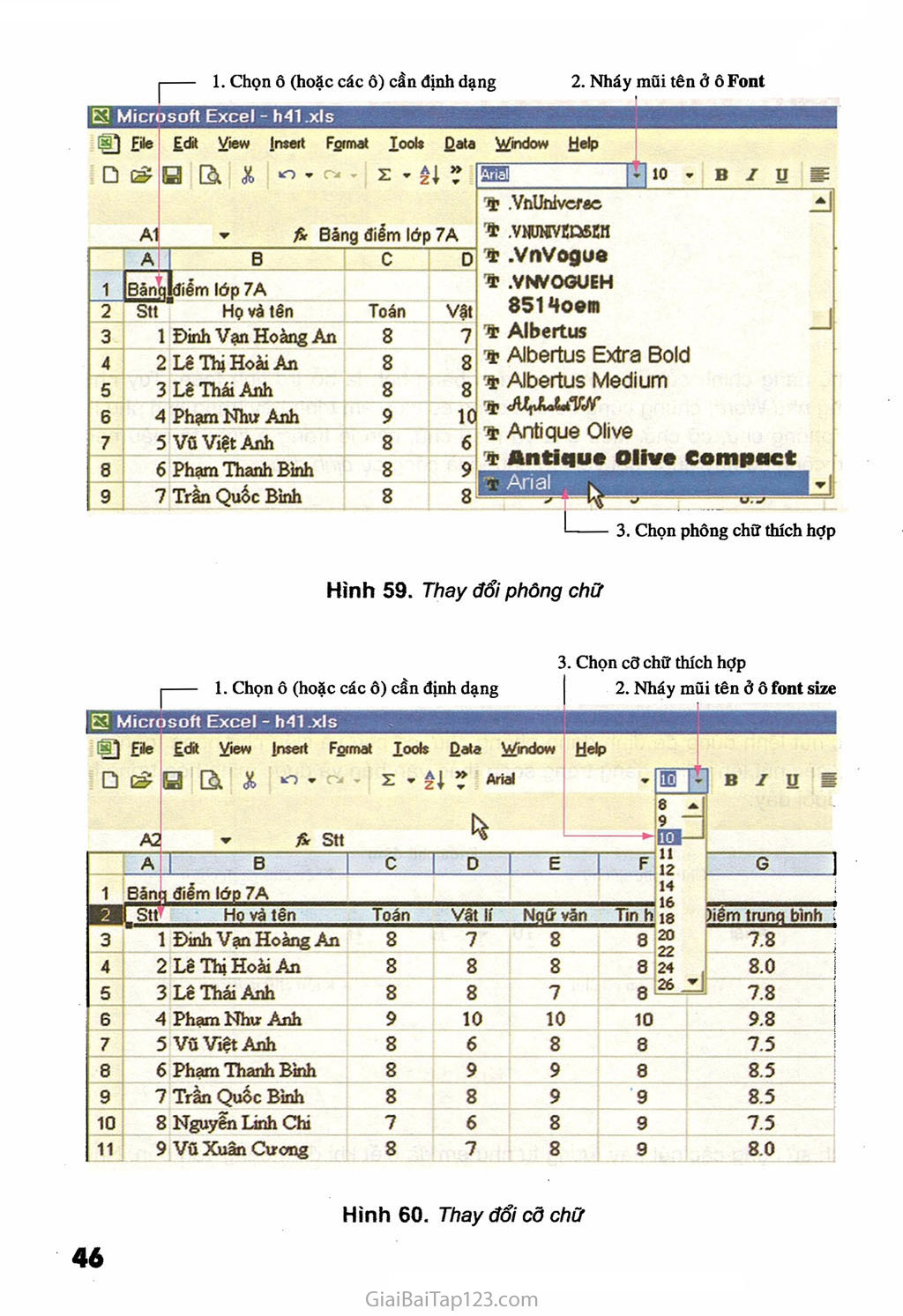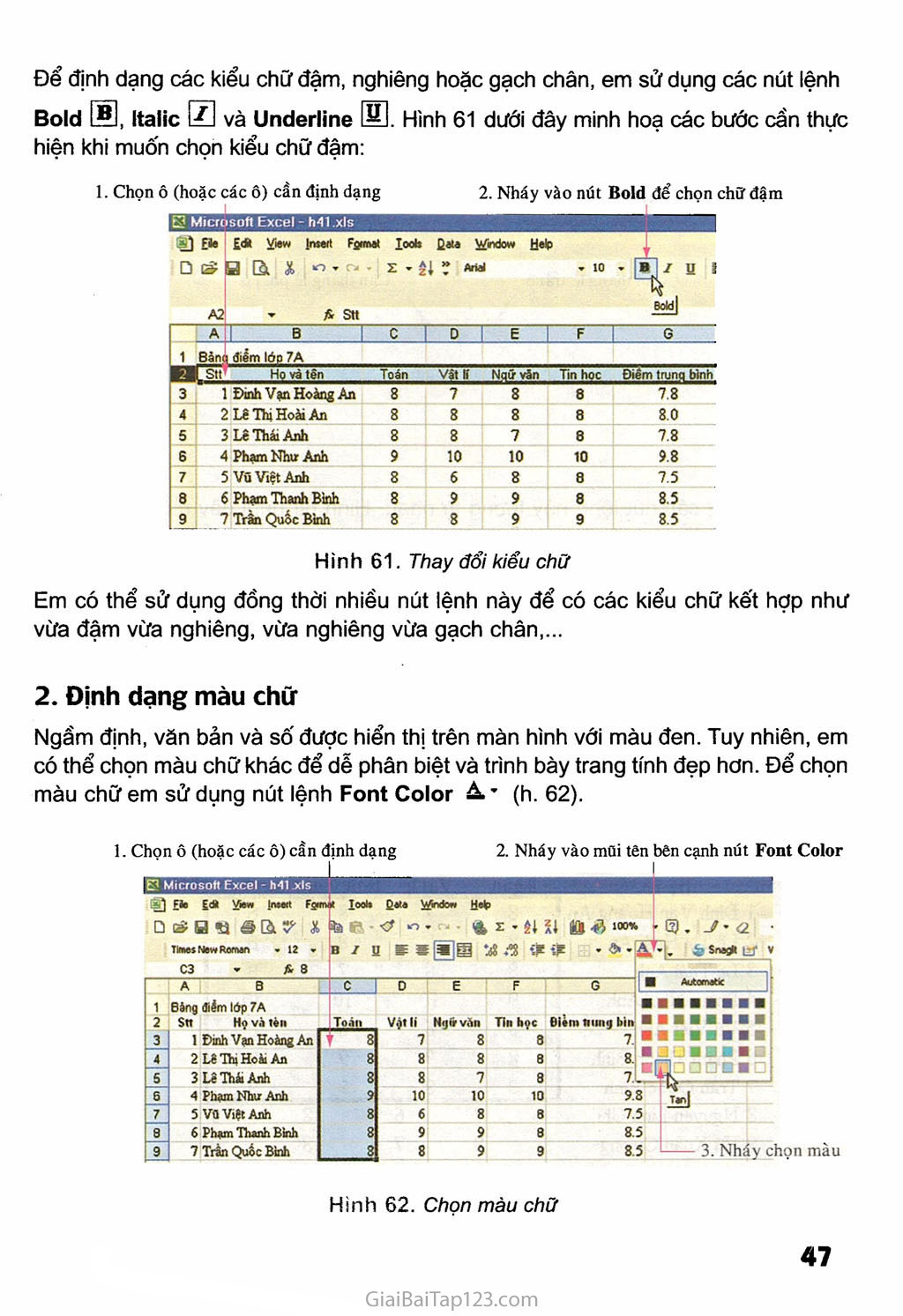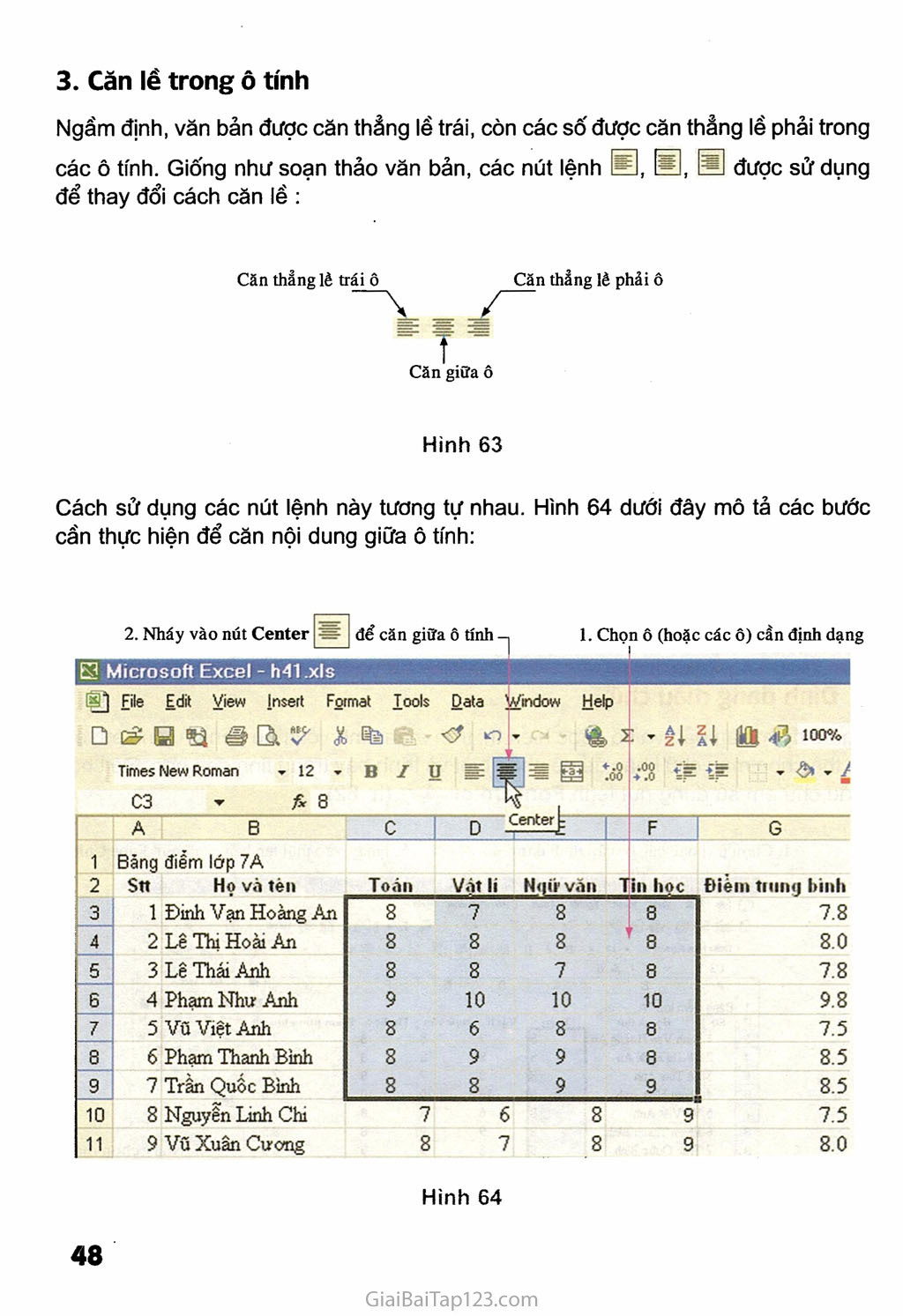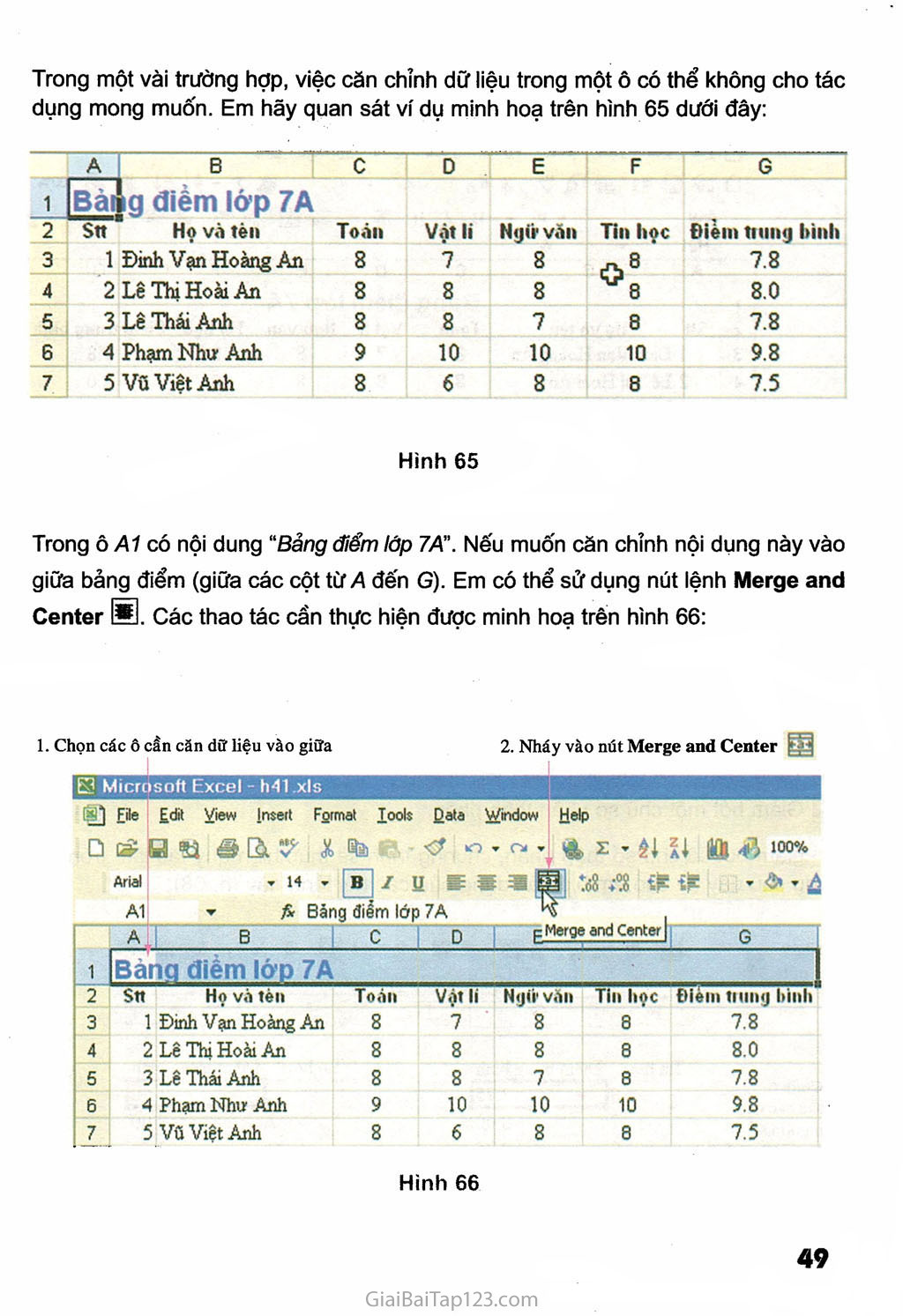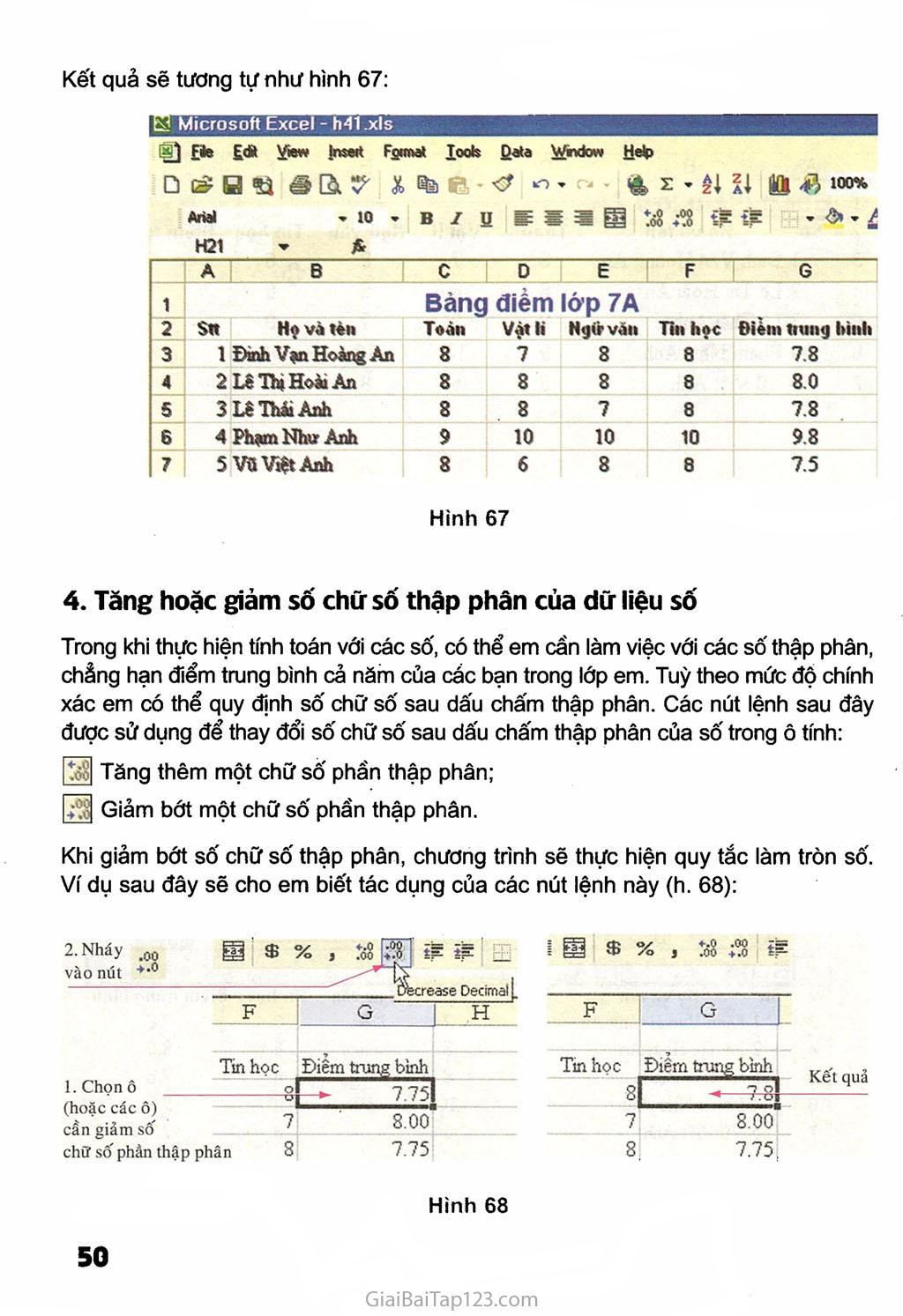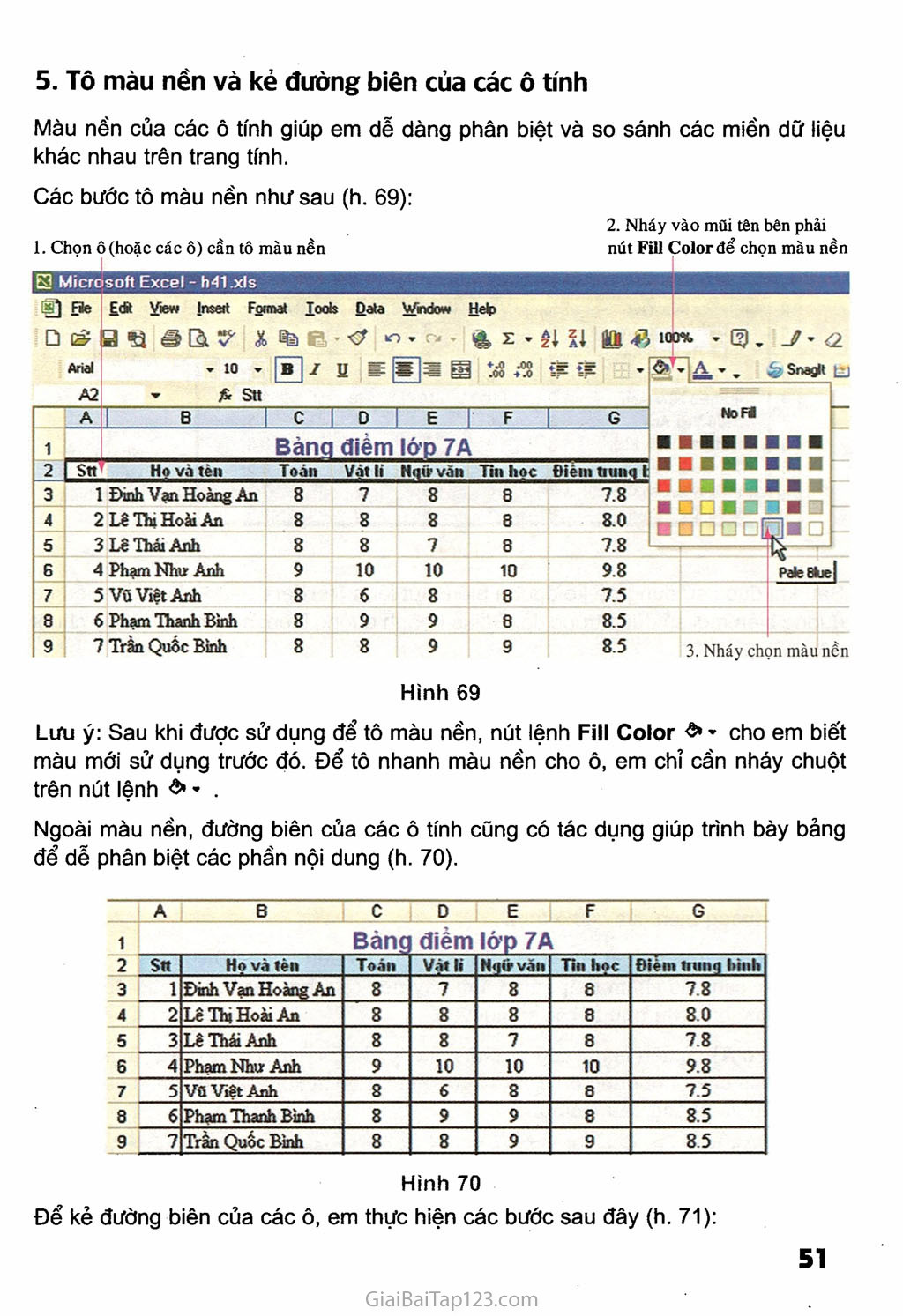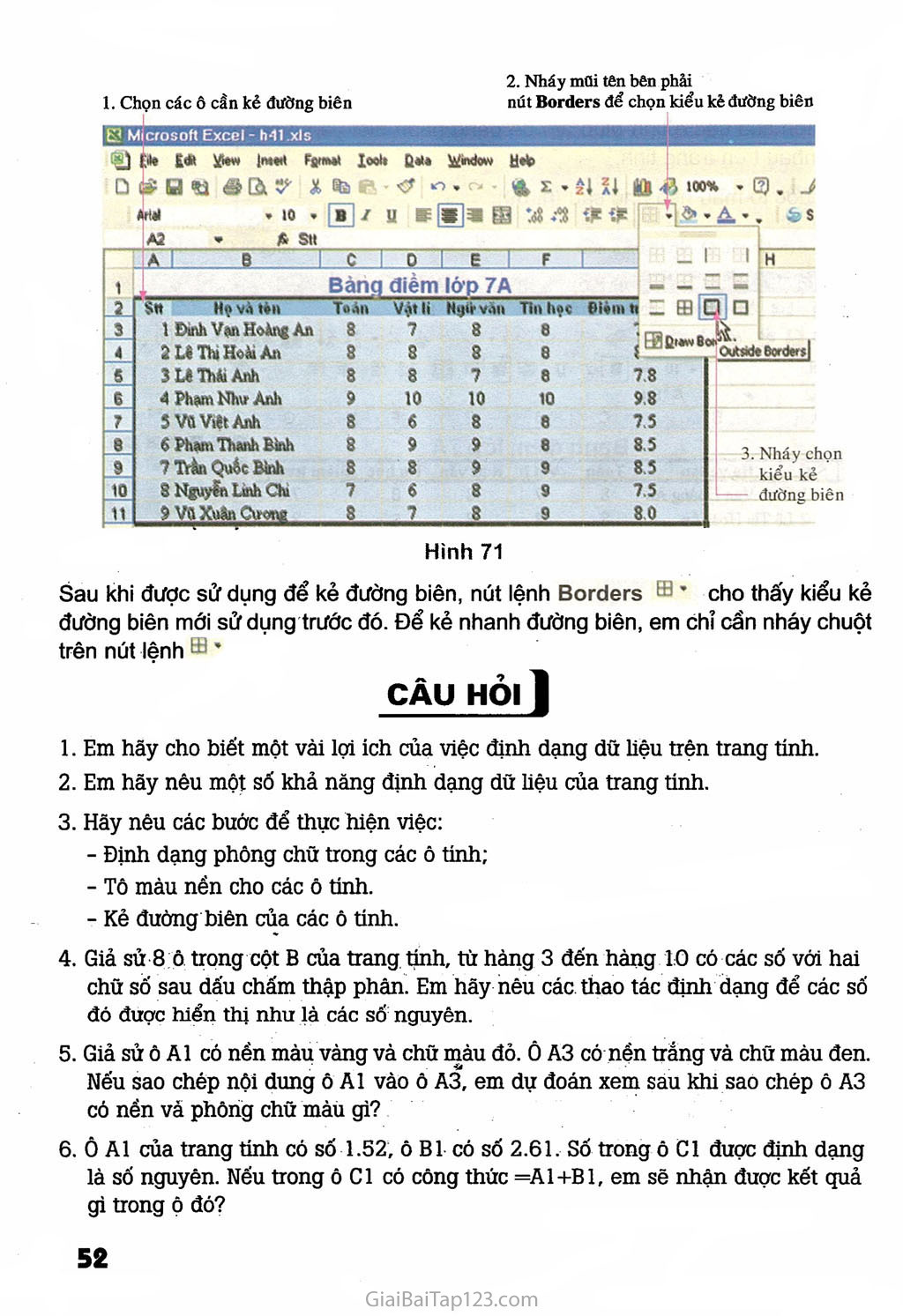SGK Tin Học 7 - Bài 6. Định dạng trang tính
ĐỊNH DẠNG TRANG TÍNH Chức năng chính của các chương trình bảng tính là hỗ trợ tính toán. Tuy nhiên, giống như Word, chúng cũng có các công cụ giúp em trình bày trang tính như thay đổi phông chữ, cỡ chữ, kiểu chữ và màu chữ, căn lề trong ô tính, tô màu nền,... Các công cụ này được gọi với tên chung là công cụ định dạng. Để định dạng nội dung của một (hoặc nhiéu ô tính) em cẩn chọn ô tính (hoặc các ô tính) đó. Định dạng không làm thay đổi nội dung của các ô tính. Định dạng phông chữ, cỡ chữ và kiểu chữ Các nút lệnh dùng để định dạng phông chữ, cỡ chữ và kiểu chữ hoàn toàn giống như các nút lệnh định dạng trong soạn thảo văn bản và được minh hoạ trong hình 58 dưới đây: Kiểu chữ đậm Chọn phông chữ— Ị I—Kiểu chữ gạch chân Ariel ’ 10 ’ B I ù Chọn cỡ chữ Kiểu chữ nghiêng Hình 58 Cách sử dụng các nút này tương tự như em đã biết khi định dạng văn bản. Những hình sau minh hoạ các bước thực hiện: 2. Nháy mũi tên ở ô Font Chọn ô (hoặc các ô) cân định dạng s Microsoft Excel - h41 .xls File lố Edit ỵiew insert Ffitmat lools £ata ỵ/indow Help H a & ~- £ ’ế!” 30 10 A B c D 1 Bánq điếm lớp 7A 2 stt Họ vá tên Toán Vật 3 1 Đinh Vạn Hoàng An 8 7 4 2 LêlhịHoàiAn 8 8 5 3 Lê Thái Anh 8 8 6 4 Phạm Như Anh 9 10 7 5 Vũ Việt Anh 8 6 8 6 Phạm Thanh Bình 8 9 9 7 Trần Quốc Bình 8 8 A1 fx Bảng điểm lớp 7A It .VftUnivcrac .VNUMVEDSEH T .VnVogua t .VW0GUEH 8514oem t Albertus % Albertus Extra Bold '9 Albertus Medium Jfc JUpAoUW Tfc Antique Olive T Antique Olive Compact Arial LxJ 3. Chọn phông chữ thích hợp Thay đổi phông chữ 3. Chọn cỡ chữ thích hợp 1. Chọn ô (hoặc các ô) cần định dạng 2. Nháy mũi tên ở ô font size 1 □ Microsoft Excel - h41 .xls @3 File □ A2 Edit View Insert Ffiimat Tools 9 E. ’ T ’ z ” A stt Data \Vndow Help ị » Arial 8 * 9 — Ihl— 11 12 14 16 18 20 B ỉ U g 1 â 3 A 1 BI c D E F G 1 Bảnq điếm lớp 7A Stt Ho và tên Toán Vât lí Nqữ văn Tinh )iêm trunq bình 1 Đinh Vạn Hoàng An 8 7 8 8 7.8 4 2 Lê Thị Hoài Am 8 8 8 8 24 8.0 5 3 Lê Thái Anh 8 8 7 8 26 . 7.8 6 4 Phạm Như Anh 9 10 10 10 9.8 7 5 Vũ Việt Anh 8 6 8 8 7.5 8 6 Phạm Thanh Bình 8 9 9 8 8.5 9 7 Trần Quốc Bình 8 8 9 9 8.5 10 8 Nguyễn Linh Chi 7 6 8 9 7.5 11 9 Vũ Xuân Cương 8 7 8 9 80 Thay đổi cỡ chữ Để định dạng các kiểu chữ đậm, nghiêng hoặc gạch chân, em sử dụng các nút lệnh Bold ®, Italic 0 và Underline S3. Hình 61 dưới đây minh hoạ các bước cần thực hiện khi muốn chọn kiểu chữ đậm: 1. Chọn ô (hoặc các ô) cần định dạng 2. Nháy vào nút Bold để chọn chữ đậm □ Microsoft Excel - h41 .xls ạ] £te £dt View Insert Fsrmat loots Cate Window Help D lể H a Jt z ’ zi ” ** ’ 10 ’ H1 u I A2 ’ A sit i A I —Q ■ F I F r c I ẽ I Ó A I B c D E F G 1 Bảnq điểm lóp 7A BI stt Ho và tên Toán Vâtii Nflữ văn Tin hoc Điẽm Irunq bình 3 1 Đinh Vạn Hoàng An 8 7 8 8 7.8 4 2 Lê Thị Hoài An 8 8 8 8 8.0 5 3 Lê Thái Anh 8 8 7 8 7.8 6 4 Phạm Như Anh 9 10 10 10 9.8 7 5 Vũ Việt Anh 8 6 8 8 7.5 3 6 Phạm Thanh Bỉnh 8 9 9 8 8.5 9 7 Trần Quốc Bình 8 8 9 9 8-5 Hình 61 Tftay đổi kiểu chữ Em có thể sử dụng đồng thời nhiều nút lệnh này để có các kiểu chữ kết hợp như vừa đậm vừa nghiêng, vừa nghiêng vừa gạch chân,... Định dạng màu chữ Ngầm định, văn bản và số được hiển thị trên màn hình với màu đen. Tuy nhiên, em có thể chọn màu chữ khác để dễ phân biệt và trình bày trang tính đẹp hơn. Để chọn màu chữ em sử dụng nút lệnh Font Color à. ’ (h. 62). . Chọn ô (hoặc các ô) cần định dạng E3 Microsoft Excel - h41 jcls Fie Edi View Insert Foimet ũâíHĩì ©aV Times New Romen » 12 C3 - fit 8 Tools Date Window X Ite - <7 V,. , B I a ■= gfflg Help & £ • ỉl ỉi ẾS ‘0°* 1 «.-5 A B Bàng điểm lớp 7A Sit Họ v.i tán Đinh Vạn Hoàng An Lê Thi Hoải An Lê Thái Anh Phạm Như Anh va Việt Anh Phạm Thanh Bỉnh Tran Quốc Bình Tojn 8 8 8 9 8 Ịg 45 >00% r I . es.A . I -ẽ—■ o - t f g VỘI li Nrjứ vãn Tin học Biem nung bin 7 8 10 6 9 8 8 10 9 8 8 8j 10 8 8 ■■■■■■■■ ■■■■■■■■ 9.8 7.5 8.5 Ùn] 0.0 8.5 3. Nháy chọn màu Nháy vào mũi tên bên cạnh nút Font Color Chọn màu chữ Căn lề trong ô tính Ngầm định, văn bản được căn thẳng lề trái, còn các số được căn thẳng lề phải trong các ô tính. Giống như soạn thảo văn bản, các nút lệnh B, 0, B được sử dụng để thay đổi cách căn lề : Căn thẳng lề trái ô Căn thẳng lề phải ô T ; Căn giữa ô Hình 63 Cách sử dụng các nút lệnh này tương tự nhau. Hình 64 dưới đây mô tả các bước cần thực hiện để căn nội dung giữa ô tính: 2. Nháy vào nút Center để căn giữa ô tính — 1. Chọn ô (hoặc các ô) cần định dạng File Edit View insert ềl ẳl ôúl 100% <s is ~ ~ / E Microsoft Excel - h41 .xls D GÊ H ® Ô El V Times New Roman -r 12 A B c D c lenter Ị: F G 1 Bảng điểm lớp 7A 2 Stt Họ vãtén Toán Vát li N<|ii' văn T ill hoc Điềm trung hình 3 1 Đinh Vạn Hoàng An 8 7 8 8 10 6 9 8 8 8 7 10 8 9 9 8 7.8 4 2 Lê Thị Hoài An 8 8 9 8 8 8 1 8 8 10 8 8 9 8.0 5 3 Lê Thái Anh 7.8 6 4 Phạm Như Anh 9.8 7 5 Vũ Việt Anh 7.5 8 6 Phạm Thanh Bình 8.5 9 7 Trần Quốc Bình 8.5 10 8 Nguyễn Linh Chi 7 6 8 9' 7.5 11 9 Vũ Xuân Cương 8 7 8 9 8.0 Trong một vài trường hợp, việc căn chỉnh dữ liệu trong một ô có thể không cho tác dụng mong muốn. Em hãy quan sát ví dụ minh hoạ trên hình 65 dưới đây: A B c D E F G 1 ig điểm lớp 7 A 2 sít Họ và tên Toõn Vật li Ngứ văn Till hoc Điềm tiling hình 3 1 Đinh Vạn Hoàng An 8 7 8 of 7.8 4 2 Lê Thị Hoài An 8 8 8 8.0 5 ° 3 Lê Thái Anh 8 8 7 8 7.8 6 4 Phạm Như Anh 9 10 10 10 9.8 7 5 Vũ Việt Anh 8 6 8 8 7.5 Hình 65 Trong ô A1 có nội dung “Bảng điểm lớp 7A”. Nếu muốn căn chỉnh nội dung này vào giữa bảng điểm (giữa các cột từ /4 đến G). Em có thể sử dụng nút lệnh Merge and Center Sũ. Các thao tác cần thực hiện được minh hoạ trên hình 66: 1. Chọn các ô cần căn dữ liệu vào giữa 2. Nháy vào nút Merge and Center E3 Microsoft Excel - 1)41 .xls S] File D Arial A1 Edit View Insert Format Tools Data Window 0 s i a y i iRa <? ’ o- ’ ’ 14 ’ b]I u iSĩỂ ▼ fx Bảng điểm lớp 7A Help & 2 ’ ếị aI B *3 100% 5 ifE i|e ’ 4» -A A B c D p Merge and Center 1 G 1 Bàng điềm lớp 7A 2 Stt Họ vó tên Toàn v.ịt li Ngii' văn Tin học Điêin nung binh 3 1 Đinh Vạn Hoàng An 8 7 8 8 7.8 4 2 Lê Thị Hoài An 8 8 8 8 8.0 5 3 Lê Thái Anh 8 8 7 8 7.8 6 4 Phạm Như Anh 9 10 10 10 9.8 I 7 5 Vũ Việt Anh 8 6 8 8 7.5 Kết quả sẽ tương tự như hình 67: Microsoft Excel - h41 .xls S] £te Êdă View Insert Fcimai Tools Data Window Help ŨGÊHtìek^XiÌÈi ’ ếl ỈI B & Arial » 10 . B z ỊỊ s 5 3 g is i= ’ <2* ’ / H21 ■» A — A B c D E F 6 1 Bảng điểm lớp 7A 2 Stt Họ và tèn Toàn Vật li Ngư vòn Tin học Điềm ttting bình 3 1 Đinh Vạn Hoàng An 8 7 8 8 7.8 4 2 Lỉ Thị Hoài An 8 8 8 8 8.0 5 3 Lê Thài Anh 8 8 7 8 7.8 6 4 Phạm Như Anh 9 10 10 10 9.8 7 5 Vữ Việt Anh 8 6 8 8 7.5 Hình 67 Tăng hoặc giảm số chữ số thập phân của dữ liệu số Trong khi thực hiện tính toán với các số, có thể em cần làm việc với các số thập phân, chẳng hạn điểm trung bình cả năm của các bạn trong lớp em. Tuỳ theo mức độ chính xác em có thể quy định số chữ số sau dấu chấm thập phân. Các nút lệnh sau đây được sử dụng để thay đổi số chữ số sau dấu chấm thập phân của số trong ô tính: ♦.0 .00 .00 + .0 Tăng thêm một chữ số phần thập phân; Giảm bớt một chữ số phần thập phân. Khi giảm bớt số chữ số thập phân, chương trình sẽ thực hiện quy tắc làm tròn số. Ví dụ sau đây sẽ cho em biết tác dụng của các nút lệnh này (h. 68): 2. Nháy ,00 vào nút +‘° n $ % , Ĩ5Ỉ ẸTỊ _ fecrease Decimal ị. G I H F I G I Tin học Điêrn trung bình R’t nnỏ 8I T ol I ’ Ttíỉ AC L C|Uẽt 7 8.00 8 7.75 <ti *■•*? .00 7== ^3 <p so Ị .00 4.0 -F- l.Chọnô _ (hoặc các ô) cần giảm số’ chữ sô’ phần thập phân 8 8.00 7.75 Tin học Điểm trung binh } 7*751 Tô màu nến và kẻ đuủng biên của các ô tính Màu nền của các ô tính giúp em dễ dàng phân biệt và so sánh các miền dữ liệu khác nhau trên trang tính. 2. Nháy vào mũi tên bên phải nút Fill Color để chọn màu nền Các bước tô màu nền như sau (h. 69): Chọn ô (hoặc các ô) cần tô màu nền □ Microsoft Excel - h41 .xls F8e Edit View Insert Format Tools Data Window Help <2 D i a «>% -3 A2 - A stt A B c D E : F G Bảnq điểm lớp 7A 2 Stt Ho và tèn Toãn Vát li Nqữ văn Till hoc Điélii tiunq I 3 1 Đinh Vạn Hoàng An 8 7 8 8 78 4 2 Lê Thị Hoài An 8 8 8 8 8.0 5 3 Lê Thái Anh 8 8 7 8 7.8 6 4 Phạm Như Anh 9 10 10 10 9.8 7 5 va Việt Anh 8 6 8 8 7.5 8 6 Phạm Thanh Bình 8 9 9 8 8.5 9 7 Trần Quốc Bình 8 8 9 9 8.5 Arial ’ ’ - Snaglt _J Non ■■■■■■■■ ■■■■■■■■ ■■■■■■■■ ■■□■■■■■ Pateetuel H- 3. Nháy chọn màu nền Hình 69 Lưu ý: Sau khi được sử dụng để tô màu nền, nút lệnh Fill Color -5» ’ cho em biết màu mới sử dụng trước đó. Để tô nhanh màu nền cho ô, em chỉ cần nháy chuột trên nút lệnh ’ . Ngoài màu nền, đường biên của các ô tính cũng có tác dụng giúp trình bày bảng để dễ phân biệt các phần nội dung (h. 70). c D E Bàng điểm lớp 7A Stt Ho và tèn Toán Vát li Nqứvăn Tin hoc Điềm tiunq binh 1 Đinh Vạn Hoàng An 8 7 8 8 7.8 2 Lê Thị Hoài An 8 8 8 8 8.0 3 Lê Thái Anh 8 8 7 8 7.8 4 Phạm Như Anh 9 10 10 10 9.8 5 Vũ Việt Anh 8 6 8 8 7.5 6 Phạm Thanh Bình 8 9 9 8 8.5 7 Trần Quốc Binh 8 8 9 9 8.5 1 2 3 4 5 6 7 9 Hình 70 Để kẻ đường biên của các ô, em thực hiện các bước sau đây (h. 71): 1. Chọn các ô cần kẻ đường biên t3 Microsoft Excel - h-11 .xls i1*** l«h Cát* Window ũ ụ tì <sa Xto <? « Arid » 10 ’ g]/ u E A2 ’ A Sll H*te < £ zl Ẩl tò 43 >«* ’ 2>. J W * 2* Ai w.ụ * am tỉS -s«e F 4», A ■ a c Ị 0 1 jg.L Bàng điềm ló p 7A - I I [H Stt Mọvòlón To An VẠtli NgfrvAn Tinìtọí 1 Đinh Vặn HờÀng An 8 7 8 8 ăLìThiHoẳiAn 8 s 3 8 3LỈThíiAnh 8 8 7 8 4 Phani Như Anh 9 10 10 10 SV&ViítAnh 8 6 88 Phạn Thanh Bình 8 9 9 8 Trần Quốc Binh 8 8 9 9 Nguyin Lmh Chi 7 6 3 9 vẵxuãnCtmttt 8 7 8 9 Oiintw z SI □ □ ỉ 6c* OiXáite Borders I *» Ô 7.8 9.8 7.5 3.5 8.5 8.0 3. Nháy chọn kiểu kẻ ' đường biên Nháy mũi tên bên phải nút Borders để chọn kiểu kê đường biên Hình 71 Sau khi được sử dụng để kẻ đường biên, nút lệnh Borders ® ’ cho thấy kiểu kẻ đường biên mới sử dụng trước đó. Để kẻ nhanh đường biên, em chỉ cần nháy chuột trên nút lệnh ‘-j ’ . CÃU HỎI I Em hãy cho biết một vài lọi ích của việc định dạng dữ liệu trên trang tính. Em hãy nêu một số khả năng định dạng dữ liệu của trang tính. Hãy nêu các bước để thực hiện việc: Định dạng phông chữ trong các ô tính; Tô màu nền cho các õ tính. Kẻ đường biên của các ô tính. Giả sử 8 ô trong cột B của trang tính, từ hàng 3 đến hàng 10 có các số vói hai chữ số sau dấu chấm thập phân. Em hãy nêu các thao tác định dạng để các số đó được hiển thị như là các số nguyên. Giả sử ô AI có nền màu vàng và chữ màu đỏ. ổ A3 có nén trắng và chữ màu đen. Nếu sao chép nội dung ô AI vào ô A3, em dự đoán xem sau khi sao chép õ A3 có nền và phồng chữ màu gì? ô AI của trang tinh có số 1.52, ô BI có số 2.61. Số trong ô C1 được định dạng là số nguyên. Nếu trong ô C1 có công thức ==A1+B1, em sẽ nhận được kết quả gi trong ô đó?