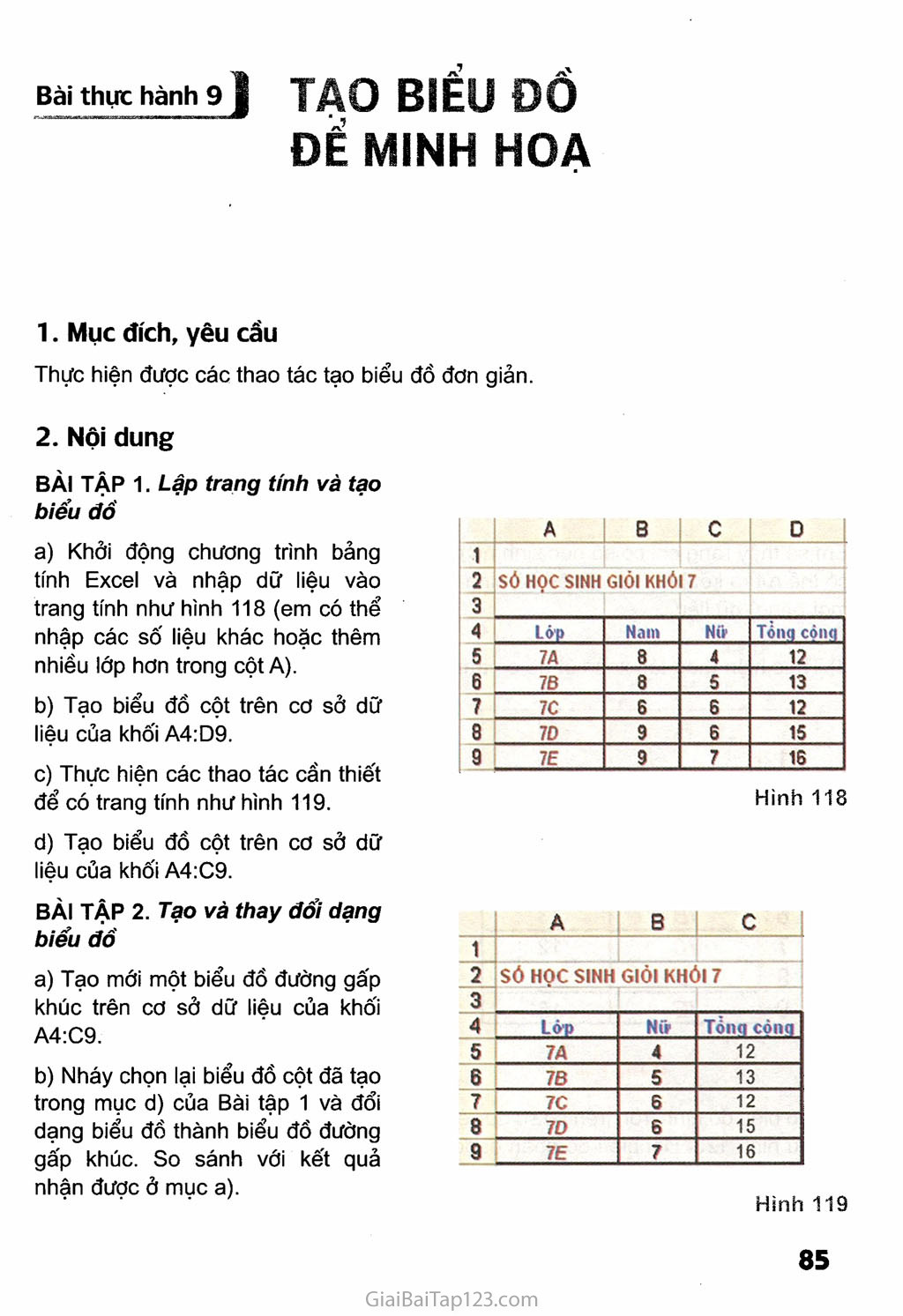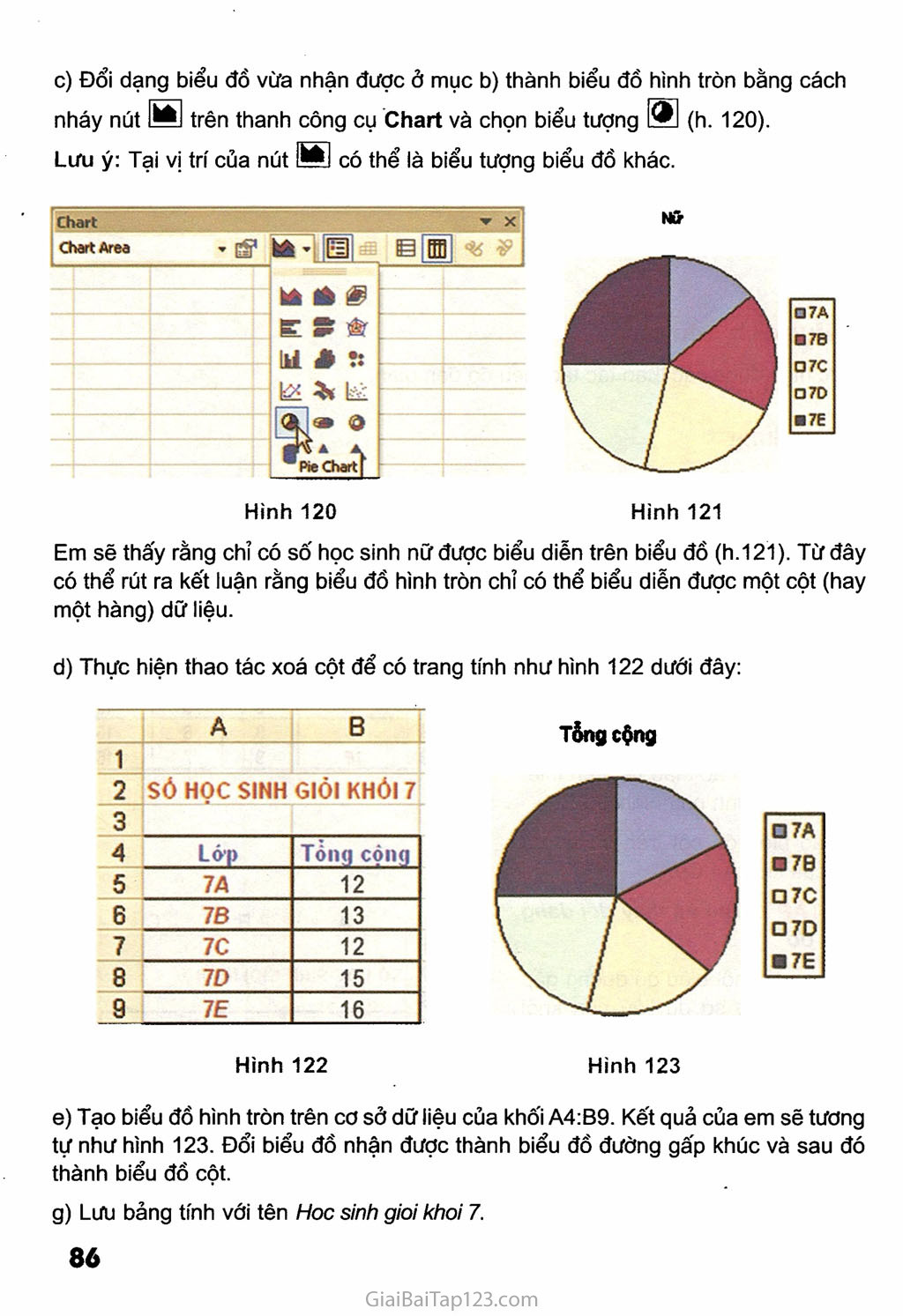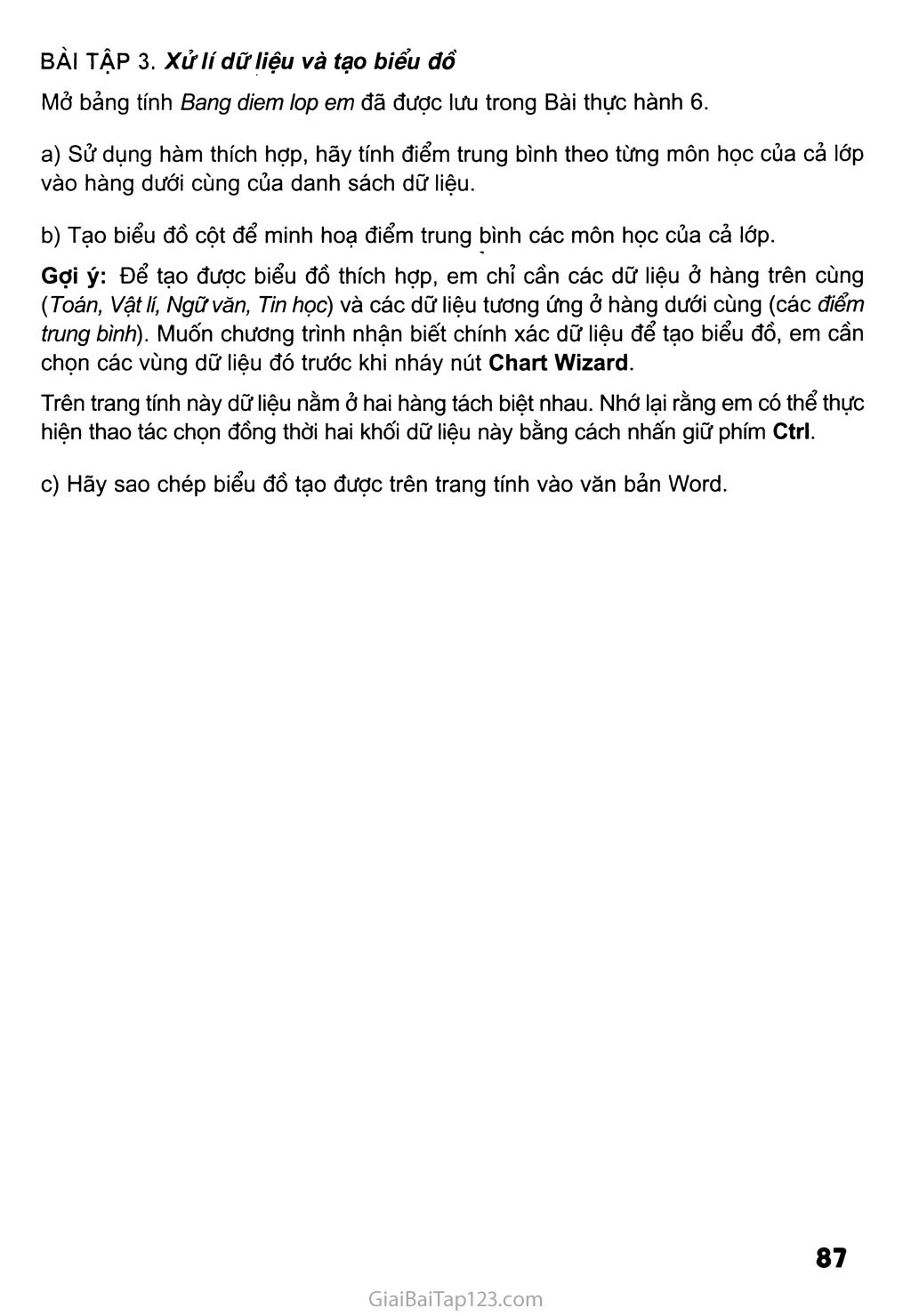SGK Tin Học 7 - Bài thực hành 9. Tạo biểu đồ để minh hoạ
Bài thực hành 9 ] TẠO BIỂU Đổ ĐỀ MINH HOẠ Mục đích, yêu cẩu Thực hiện được các thao tác tạo biểu đồ đơn giản. Nội dung BÀI TẬP 1. Lập trang tính và tạo biểu đổ Khởi động chương trình bảng tính Excel và nhập dữ liệu vào trang tính như hình 118 (em có thể nhập các số liệu khác hoặc thêm nhiều lớp hơn trong cột A). Tạo biểu đồ cột trên cơ sở dữ liệu của khối A4:D9. Thực hiện các thao tác cần thiết để có trang tính như hình 119. Tạo biểu đồ cột trên cơ sở dữ liệu của khối A4:C9. BÀI TẬP 2. Tạo và thay đổi dạng biểu đổ Tạo mới một biểu đồ đường gấp khúc trên cơ sở dữ liệu của khối A4:C9. Nháy chọn lại biểu đồ cột đã tạo trong mục d) của Bài tập 1 và đổi dạng biểu đồ thành biểu đồ đường gấp khúc. So sánh với kết quả nhận được ở mục a). Hình 118 A B c 1 2 Sớ HỌC SINH GIỎI KHỎI 7 3 4 Lở-P Nữ Tồnq cònq 5 7A 4 12 6 7B 5 13 7 7C 6 12 8 70 6 15 9 7E 7 16 Hình 119 Đổi dạng biểu đồ vừa nhận được ở mục b) thành biểu đồ hình tròn bằng cách nháy nút 1MI trên thanh công cụ Chart và chọn biểu tượng (h. 120). Lưu ý: Tại vị trí của nút H có thể là biểu tượng biểu đồ khác. Hình 120 Hình 121 Em sẽ thấy rằng chỉ có số học sinh nữ được biểu diễn trên biểu đồ (h.121). Từ đây có thể rút ra kết luận rằng biểu đồ hình tròn chỉ có thể biểu diễn được một cột (hay một hàng) dữ liệu. d) Thực hiện thao tác xoá cột để có trang tính như hình 122 dưới đây: Hình 122 Hình 123 Tạo biểu đồ hình tròn trên cơ sở dữ liệu của khối A4:B9. Kết quả của em sẽ tương tự như hình 123. Đổi biểu đồ nhận được thành biểu đổ đường gấp khúc và sau đó thành biểu đồ cột. g) Lưu bảng tính với tên Hoc sinh gioi khoi 7. BÀI TẬP 3. Xử lí dữ liệu và tạo biểu dồ Mở bảng tính Bang diem lop em đã được lưu trong Bài thực hành 6. Sử dụng hàm thích hợp, hãy tính điểm trung bình theo từng môn học của cả lớp vào hàng dưới cùng của danh sách dữ liệu. Tạo biểu đồ cột để minh hoạ điểm trung bình các môn học của cả lớp. Gợi ý: Để tạo được biểu đồ thích hợp, em chỉ cần các dữ liệu ở hàng trên cùng (Toán, Vật lí, Ngữ văn, Tin học) và các dữ liệu tương ứng ở hàng dưới cùng (các điểm trung bình). Muốn chương trình nhận biết chính xác dữ liệu để tạo biểu đồ, em cẩn chọn các vùng dữ liệu đó trước khi nháy nút Chart Wizard. Trên trang tính này dữ liệu nằm ở hai hàng tách biệt nhau. Nhớ lại rằng em có thể thực hiện thao tác chọn đồng thời hai khối dữ liệu này bằng cách nhấn giữ phím Ctrl. Hãy sao chép biểu đồ tạo được trên trang tính vào văn bản Word.