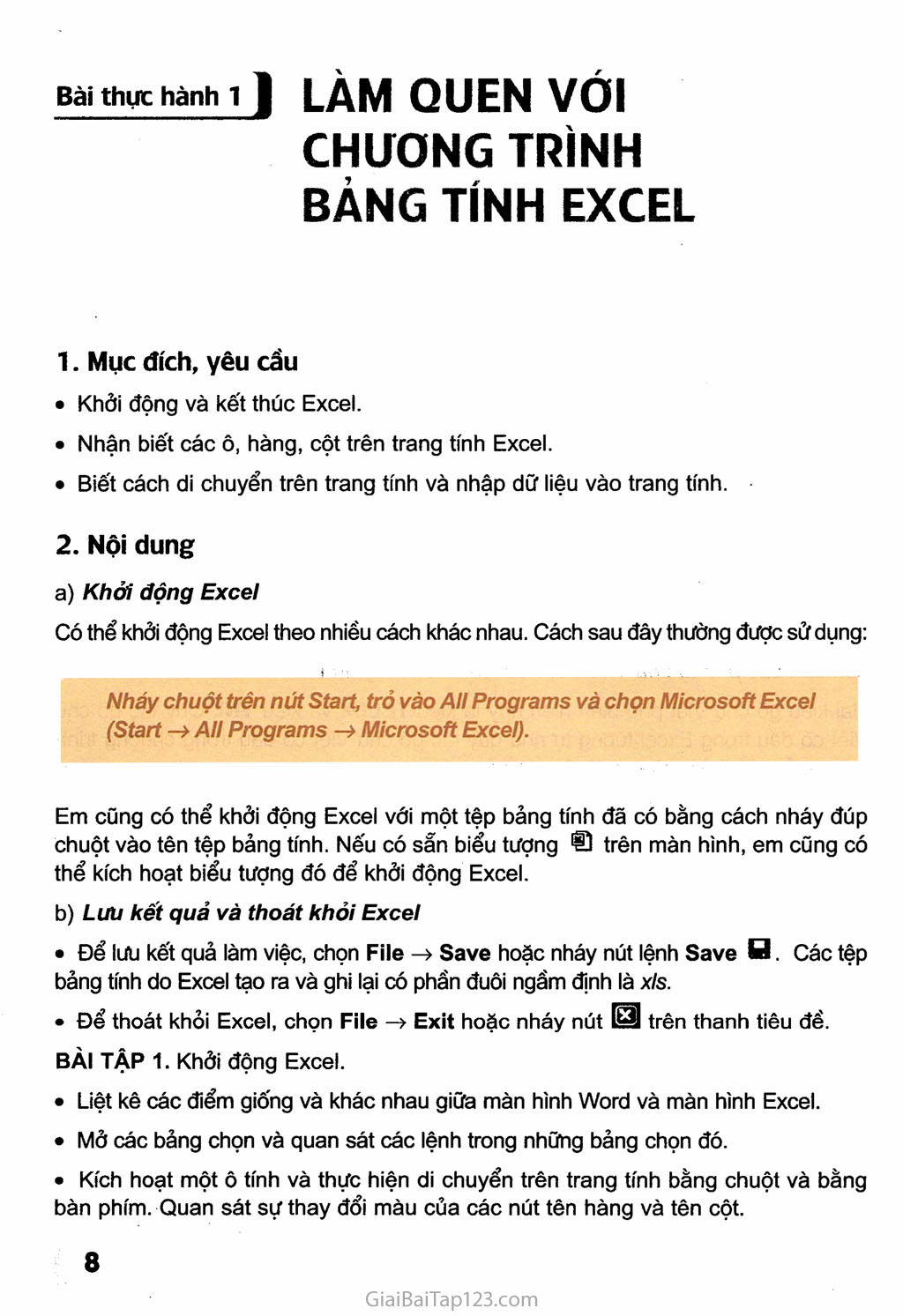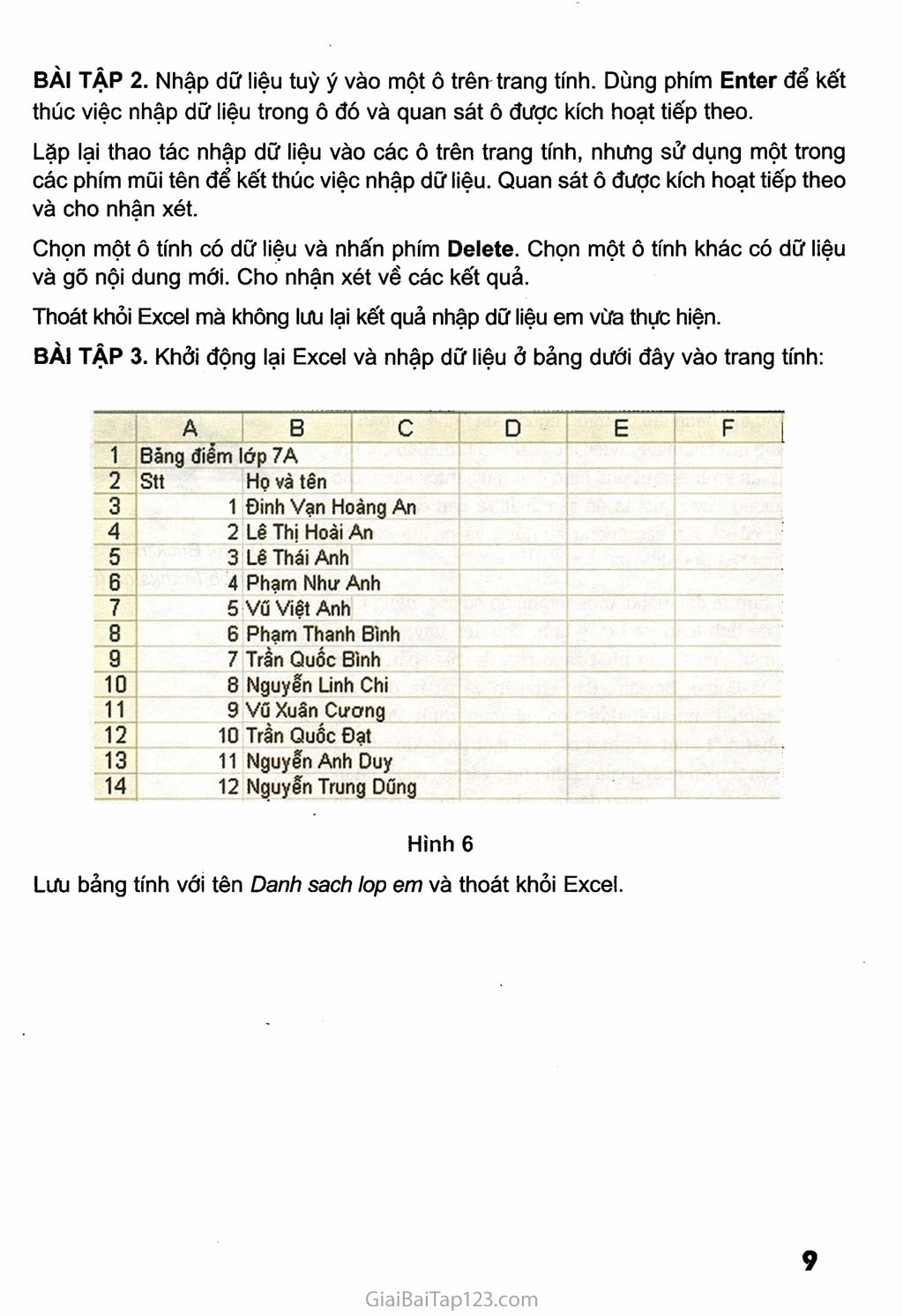SGK Tin Học 7 - Bài thực hành 1. Làm quen với chương trình bảng tính Excel
Bài thục hành Ị 1 LÀM QUEN VỚI CHƯƠNG TRÌNH BẢNG TÍNH EXCEL Mục đích, yêu cầu Khởi động và kết thúc Excel. Nhận biết các ô, hàng, cột trên trang tính Excel. Biết cách di chuyển trên trang tính và nhập dữ liệu vào trang tính. Nội dung Khởi động Excel Có thể khởi động Excel theo nhiều cách khác nhau. Cách sau đây thường được sử dụng: Nháy chuột trên nút Start, trỏ vào All Programs và chọn Microsoft Excel (Start -> All Programs -> Microsoft Excel). Em cũng có thể khởi động Excel với một tệp bảng tính đã có bằng cách nháy đúp chuột vào tên tệp bảng tính. Nếu có sẵn biểu tượng J trên màn hình, em cũng có thể kích hoạt biểu tượng đó để khởi động Excel. Lưu kết quả và thoát khỏi Excel Để lưu kết quả làm việc, chọn File —> Save hoặc nháy nút lệnh Save 13. Các tệp bảng tính do Excel tạo ra và ghi lại có phần đuôi ngầm định là xls. Để thoát khỏi Excel, chọn File —> Exit hoặc nháy nút ũ trên thanh tiêu đề. BÀI TẬP 1. Khởi động Excel. Liệt kê các điểm giống và khác nhau giữa màn hình Word và màn hình Excel. Mở các bảng chọn và quan sát các lệnh trong những bảng chọn đó. Kích hoạt một ô tính và thực hiện di chuyển trên trang tính bằng chuột và bằng bàn phím. Quan sát sự thay đổi màu của các nút tên hàng và tên cột. BÀI TẬP 2. Nhập dữ liệu tuỳ ý vào một ô trên trang tính. Dùng phím Enter để kết thúc việc nhập dữ liệu trong ô đó và quan sát ô được kích hoạt tiếp theo. Lặp lại thao tác nhập dữ liệu vào các ô trên trang tính, nhưng sử dụng một trong các phím mũi tên để kết thúc việc nhập dữ liệu. Quan sát ô được kích hoạt tiếp theo và cho nhận xét. Chọn một ô tính có dữ liệu và nhấn phím Delete. Chọn một ô tính khác có dữ liệu và gõ nội dung mới. Cho nhận xét về các kết quả. Thoát khỏi Excel mà không luư lại kết quả nhập dữ liệu em vừa thực hiện. BÀI TẬP 3. Khởi động lại Excel và nhập dữ liệu ở bảng dưới đây vào trang tính: A B C D E F 1 Bâng điểm ớp 7A 2 Stt Họ và tên 3 1 Đinh Vạn Hoàng An 4 2 Lê Thị Hoài An 5 3 Lê Thái Anh 6 4 Phạm Như Anh 7 5 Vũ Việt Anh 8 6 Phạm Thanh Bình 9 7 Trần Quốc Bình 10 8 Nguyễn Linh Chi 11 9 Vũ Xuân Cương 12 10 Trần Quốc Đạt 13 11 Nguyễn Anh Duy 14 12 Nguyễn Trung Dũng Hình 6 Lưu bảng tính với tên Danh sach lop em và thoát khỏi Excel.