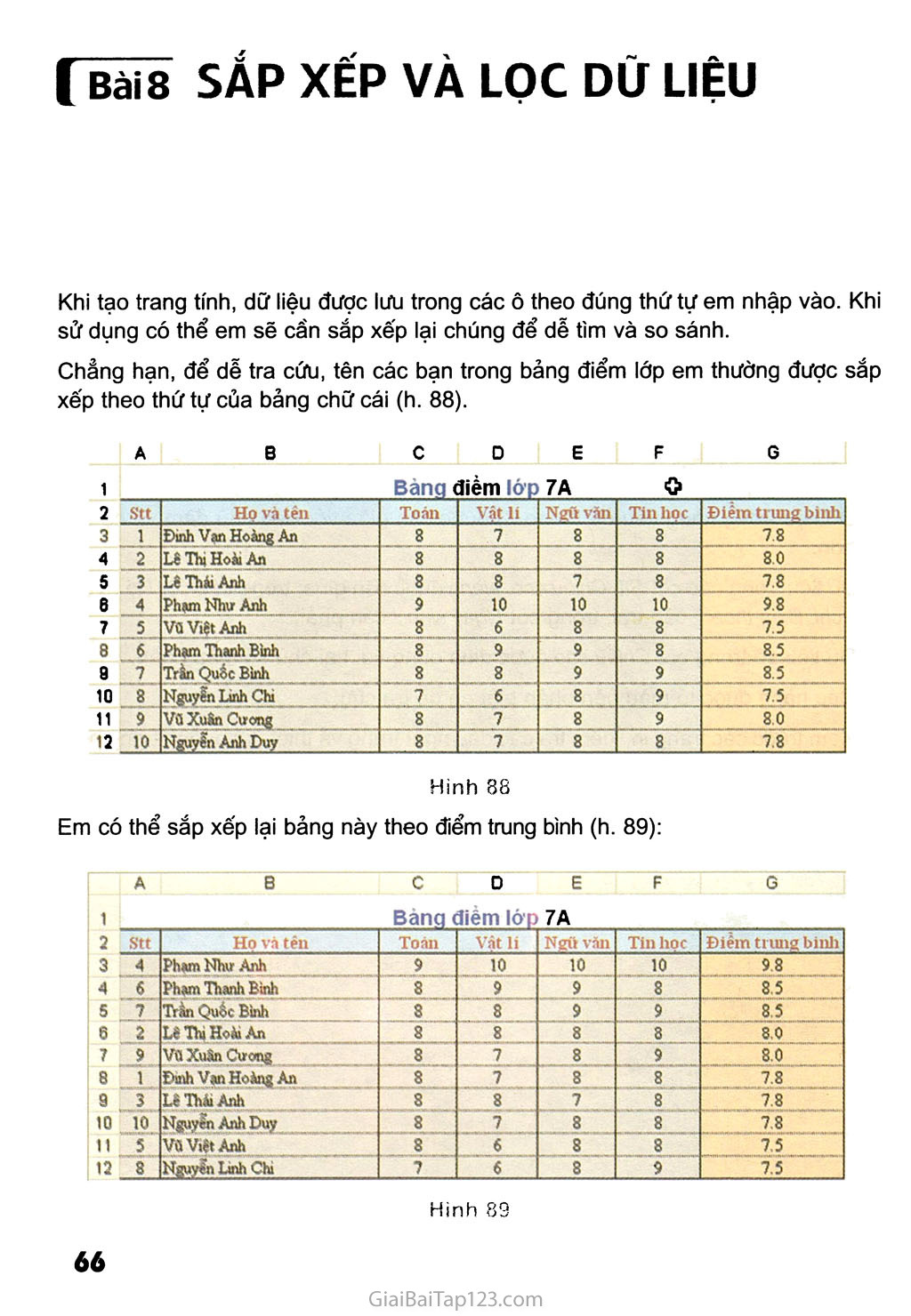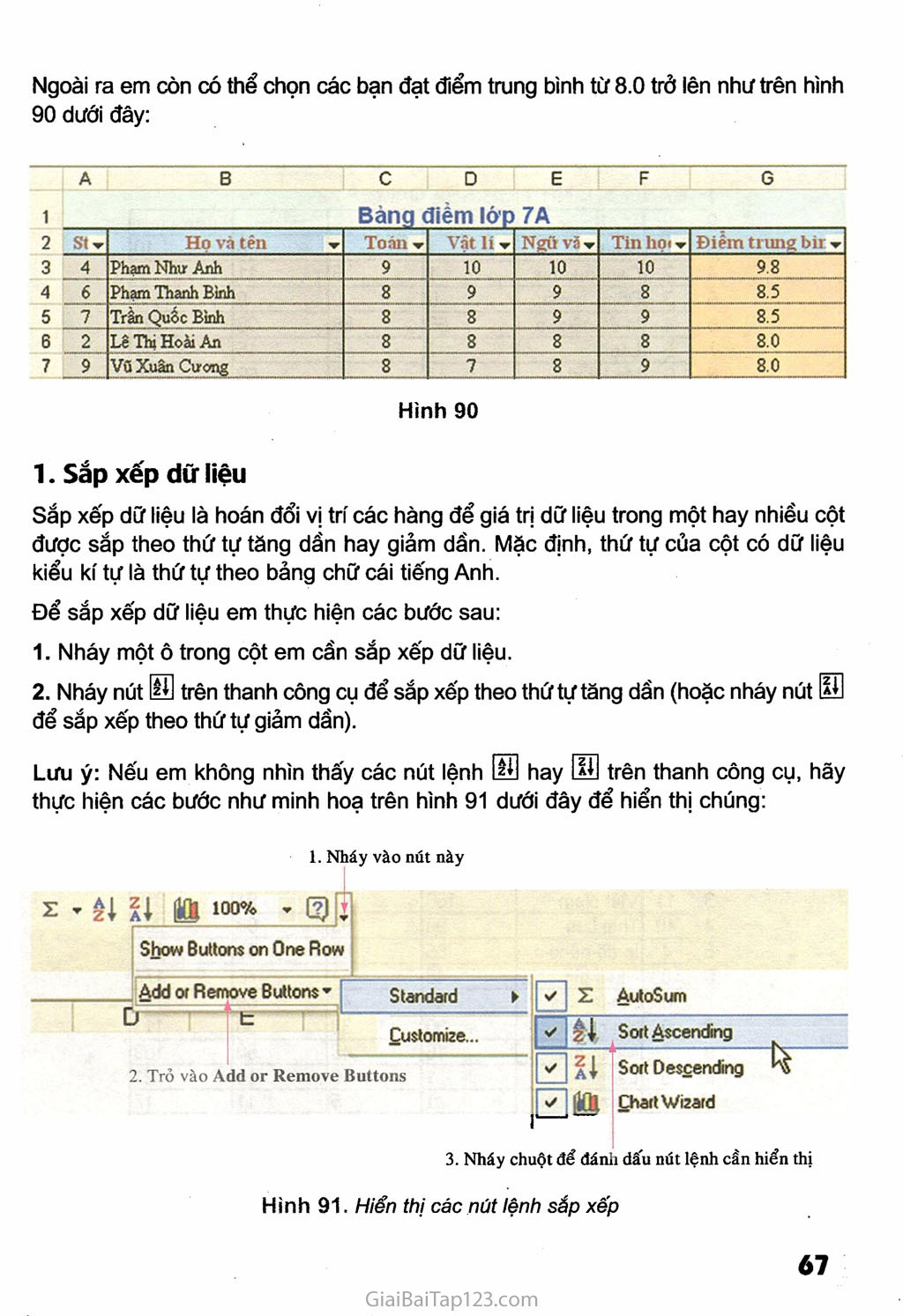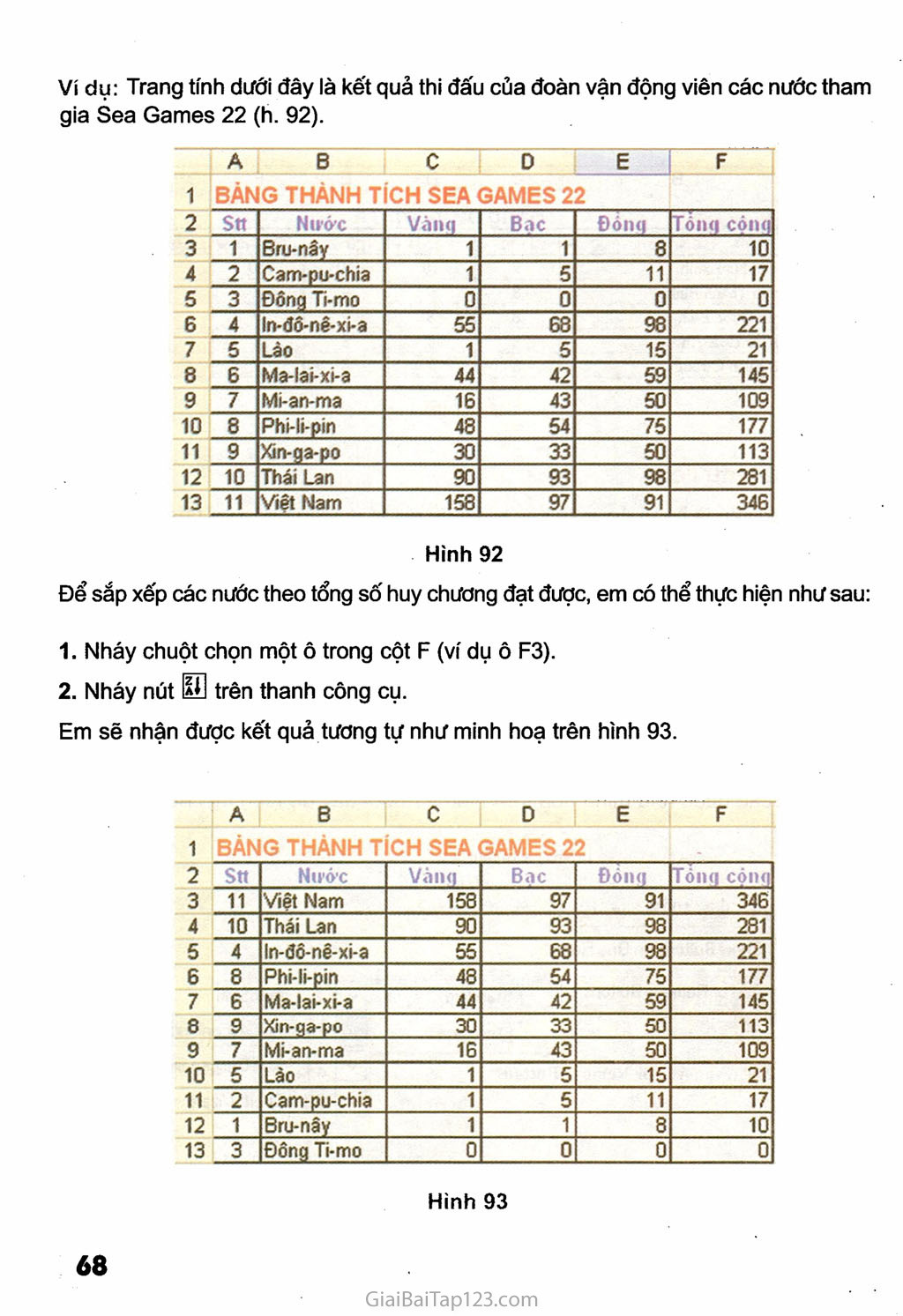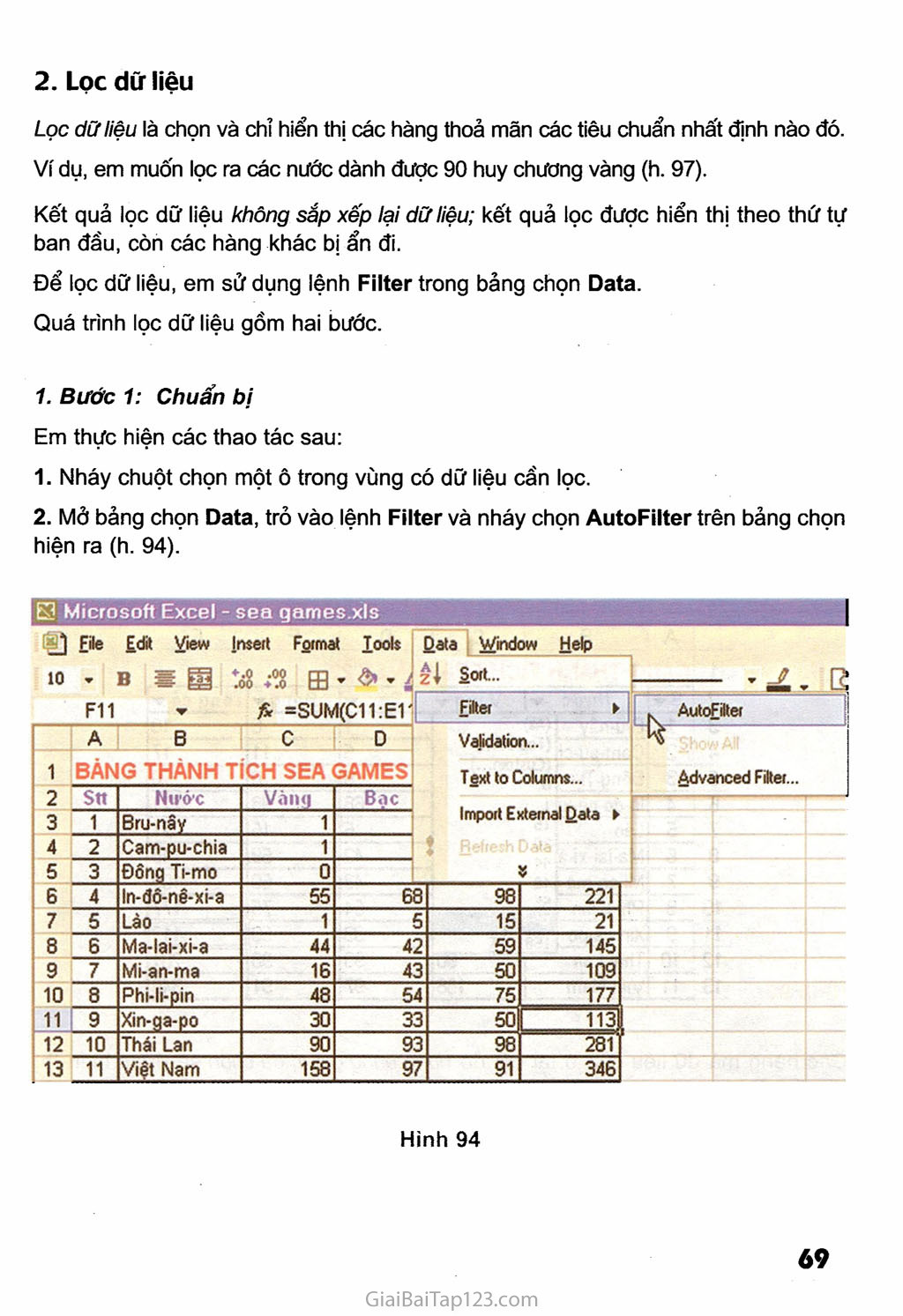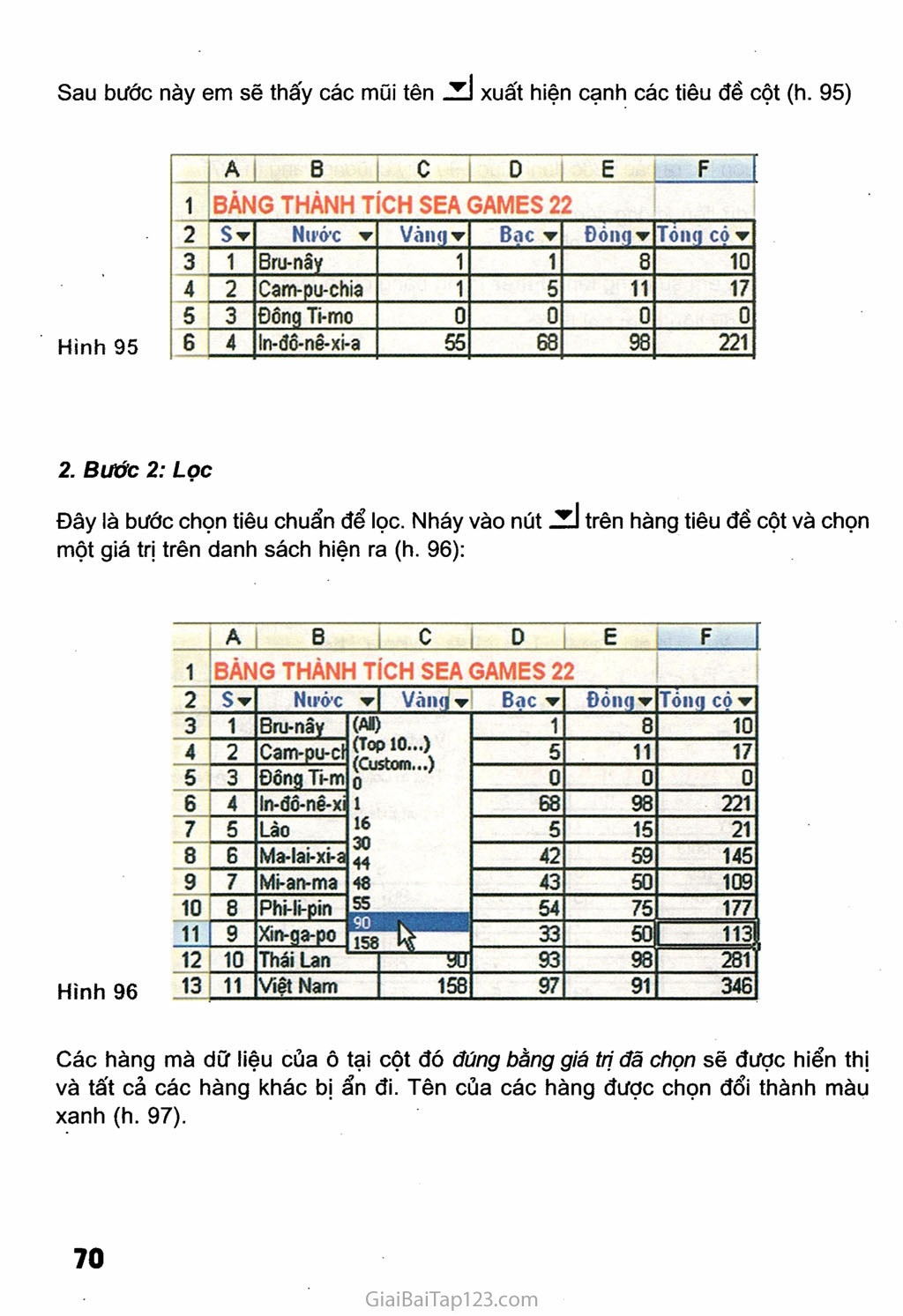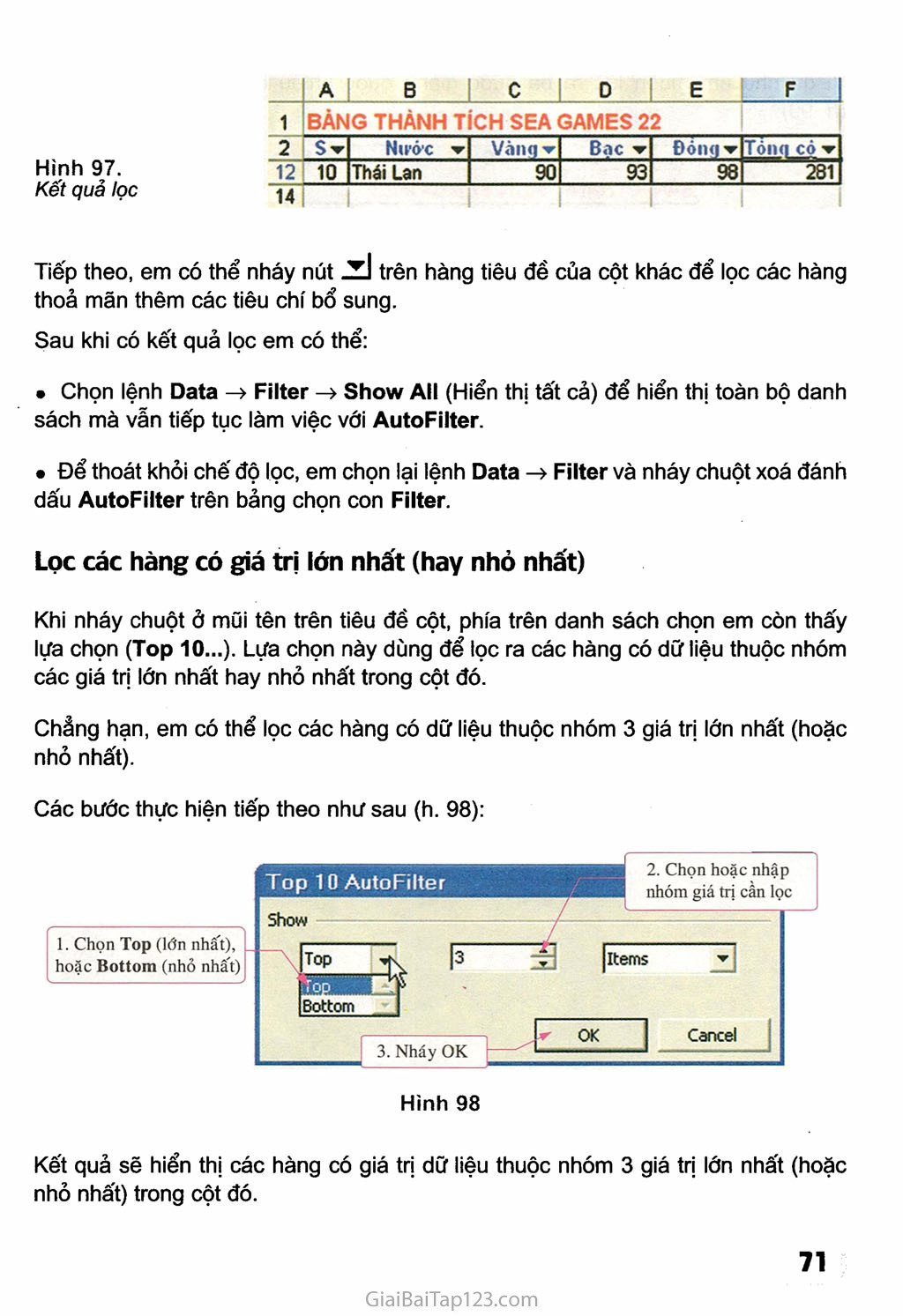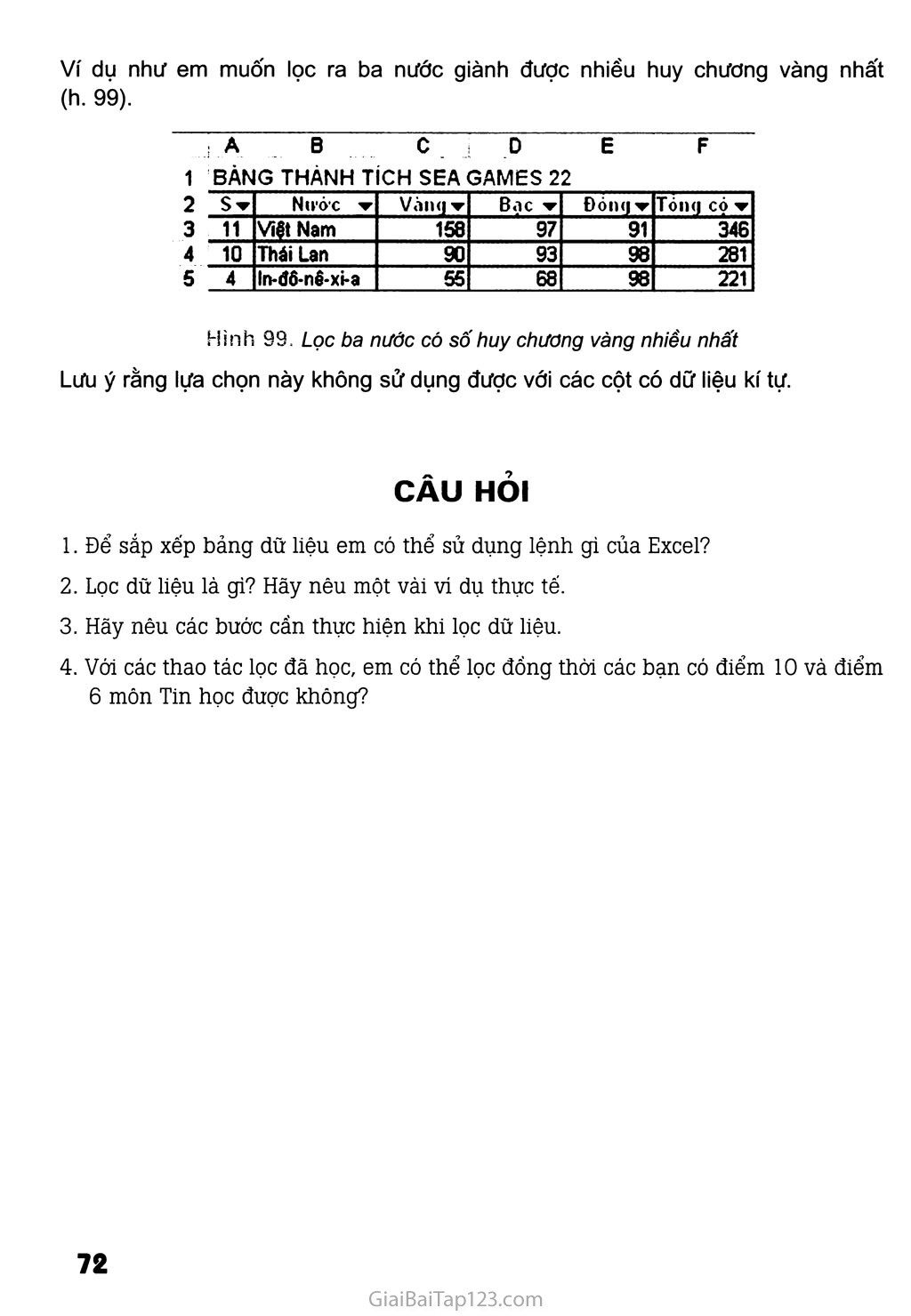SGK Tin Học 7 - Bài 8. Sắp xếp và lọc dữ liệu
SẮP XẾP VÀ LỌC Dữ LIỆU Khi tạo trang tính, dữ liệu được lưu trong các ô theo đúng thứ tự em nhập vào. Khi sử dụng có thể em sẽ cần sắp xếp lại chúng để dễ tìm và so sánh. Chẳng hạn, để dễ tra cứu, tên các bạn trong bảng điểm lớp em thường được sắp xếp theo thứ tự của bảng chữ cái (h. 88). A B c 0 E F G 1 __ Bàng điềm lóp 7 A o 2 stt Họ và tên Toán Vật li Neũ văn Tin hoe . Điêm trung binh 3 1 Đinh Vạn Hoàng An 8 7 8 8 7.8 4 2 Lê Thi Hoài An 8 8 8 8 8.0 5 3 Lê Tháu Anh 8 8 7 8 7.8 6 4 Phạm Như Anh 9 10 10 10 9.8 7 5 Vo Việt Anh 8 6 8 8 7.5 8 6 Pham Thanh Binh 8 9 9 8 8.5 9 7 Trần Quốc Bình 8 8 9 9 8.5 10 8 Nguyên Linh Chi 7 6 8 9 7.5 11 9 Vũ XuSn Cưong 8 7 8 9 8.0 12 10 Nguyễn Anh Duy 8 7 8 8 7.8 Hình 88 Em có thể sắp xếp lại bảng này theo điểm trung bình (h. 89): A B C D e F G 1 2 Bànq điểm lớp 7A stt Ho vã tên Toàn Vặt li Ngii văn Till hoc Điêm trung bình 3 4 Pham Như Anh 9 10 10 10 9.8 4 6 Phạm Thanh Bình 8 9 9 8 85 5 7 Trần Qụểe Bình 8 8 9 9 8,5 6 2 Lê Thị Hoài An 8 8 8 8 8.0 7 9 va Xuẵn Cương 8 7 8 9 SO 8 ì Ehnh VanHoằng An 8 7 8 8 9 3 LêThẮìAnh 8 8 7 8 7.8 10 10 Nguyễn Anh Duy 8 7 8 8 7.8 II 5 VÕVtêtAnh 8 6 8 8 7.5 ,2 8 Nguyin Lình Chi 7 6 8 9 7.5 Hình 89 Ngoài ra em còn có thể chọn các bạn đạt điểm trung bình từ 8.0 trở lên như trên hình 90 dưới đây: A B c D E F G 1 Bàng điềm lớp 7A 2 St V Họ vá tên ▼ Toán ▼ Vật li V Ngũ vã ▼ Tin liọi ▼ Điềm trung bir-y 3 4 Phạm Như Anh 9 10 10 10 9.8 4 6 Phạm Thanh Bỉnh 8 9 9 8 8.5 5 7 Trẩn Quốc Bình 8 8 9 9 8.5 6 2 Lê Thị Hoài An 8 8 8 8 8.0 7 9 Vũ Xuân Cưong 8 7 8 9 8.0 Hình 90 Sắp xếp dữ liệu Sắp xếp dữ liệu là hoán đổi vị trí các hàng để giá trị dữ liệu trong một hay nhiều cột được sắp theo thứ tự tăng dần hay giảm dần. Mặc định, thứ tự của cột có dữ liệu kiểu kí tự là thứ tự theo bảng chữ cái tiếng Anh. Để sắp xếp dữ liệu em thực hiện các bước sau: Nháy một ô trong cột em cần sắp xếp dữ liệu. Nháy nút ẼS trên thanh công cụ để sắp xếp theo thứ tự tăng dần (hoặc nháy nút để sắp xếp theo thứ tự giảm dần). Lưu ý: Nếu em không nhìn thấy các nút lệnh H3 hay UB trên thanh công cụ, hãy thực hiện các bước như minh hoạ trên hình 91 dưới đây để hiển thị chúng: 1. Nháy vào nút này z ’ êi 10ũ% ’ Show Buttons on One Row Add or Remove Buttons ’ Standard ► ✓ z AutoSum L 1 t Customize... <✓ Sort Ascending 2. Trỏ vào Add or Remove Buttons <✓ n Sort Descending ✓ B Chart Wizard 3. Nháy chuột để đánh dấu nút lệnh cần hiển thị Hiển thị các nút lệnh sắp xếp Trang tính dưới đây là kết quả thi đấu của đoàn vận động viên các nước tham gia Sea Games 22 (h. 92). A B c D E F 1 BẢN G THÀNH T CH SEA GAMES 22 2 Stt Nưóx Vâng Bac Đong Tổng cõng 3 1 Bru-nây 1 1 8 10 4 2 Cam-pu-chia 1 5 11 17 5 3 Đông Ti-mo 0 0 0 0 6 4 ln-đô-nễ-xi-a 55 68 98 221 7 5 Lào 1 5 15 21 8 6 Ma-lai-xi-a 44 42 59 145 9 7 Mi-an-ma 16 43 50 109 10 8 Phi-li-pin 48 54 75 177 11 9 Xin-ga-po 30 33 50 113 12 10 Thái Lan 90 93 98 281 13 11 Việt Nam 158 97 91 346 Hình 92 Để sắp xếp các nước theo tổng số huy chương đạt được, em có thể thực hiện như sau: Nháy chuột chọn một ô trong cột F (ví dụ ô F3). Nháy nút 13 trên thanh công cụ. Em sẽ nhận được kết quả tương tự như minh hoạ trên hình 93. A B c D E F 1 BẢN G THÁNH T CH SEA GAMES 22 2 Stt Váng Đong 3 11 Việt Nam 158 97 91 346 4 10 Thái Lan 90 93 98 281 5 4 In-đô-nê-xi-a 55 68 98 221 6 8 Phi-li-pin 48 54 75 177 7 6 Ma-lai-xi-a 44 42 59 145 8 9 Xin-ga-po 30 33 50 113 9 7 Mi-an-ma 16 43 50 109 10 5 Lào 1 5 —15 21 11 2 Cam-pu-chia 1 5 11 17 12 1 Bru-nây 1 1 8 10 13 3 Đông Ti-mo 0 0 0 0 Hình 93 Lọc dữ liệu Lọc dữ liệu là chọn và chỉ hiển thị các hàng thoả mãn các tiêu chuẩn nhất định nào đó. Ví dụ, em muốn lọc ra các nước dành được 90 huy chương vàng (h. 97). Kết quả lọc dữ liệu không sắp xếp lại dữ liệu; kết quả lọc được hiển thị theo thứ tự ban đầu, còn các hàng khác bị ẩn đi. Để lọc dữ liệu, em sử dụng lệnh Filter trong bảng chọn Data. Quá trình lọc dữ liệu gồm hai bước. Bước 1: Chuẩn bị Em thực hiện các thao tác sau: Nháy chuột chọn một ô trong vùng có dữ liệu cần lọc. Mở bảng chọn Data, trỏ vào lệnh Filter và nháy chọn AutoFilter trên bảng chọn hiện ra (h. 94). IE Microsoft Excel - í »ea games.xls J £«e 10 V Edit View Insert Format Tools B B m :ỏ§ ♦’*$ ffl ’ / Data Window Help zl Sort... - V J ■MB ’ E F11 ▼ =SUM(C11:EV Filter ► J. AutoFilter A B c D Validation... 1 BÁN GTHÀNHT CH SEA games! Tgxt to Columns... Advanced Filter... 2 Stt Niróc v.iiig Bộc i — 3 1 Bru-nây 1 import txcernai Data ► 4 2 Cam-pu-chia 1 ♦ n"»0Sri 5 3 Đông Ti-mo 0 6 4 ln-đô-nê-xi-a 55 6£ 98 221 7 5 Lào 1 r 15 21 8 6 Ma-lai-xi-a 44 4x 59 145 9 7 Mi-an-ma 16 43 50 109 10 8 Phi-li-pin 48 54 75 177 11 9 Xin-ga-po 30 33 50 113 12 10 Thái Lan 90 93 98 281 13 11 Việt Nam 158 97 91 346 Hình 94 Sau bước này em sẽ thấy các mũi tên 2d xuất hiện cạnh các tiêu đề cột (h. 95) A B c D E F BẢN G THÀNH T CH SEA GAMES 22 Sv Nhóc ▼ Vângv Bạc ▼ Đónqv Tồng cộ ▼ 1 Bru-nây 1 1 8 10 2 Cam-pu-chia 1 5 11 17 3 Đông Ti-mo 0 0 0 0 4 In-đô-nê-xi-a 55 68 98 221 Bước 2: Lọc Đây là bước chọn tiêu chuẩn để lọc. Nháy vào nút 2d trên hàng tiêu đề cột và chọn một giá trị trên danh sách hiện ra (h. 96): A B c D E F 1 BẢN G THÀNH T CH SEA GAMES 22 2 Sv Nu’ó'c ▼ Vãng ▼ Bạc ▼ Đổng-r Tồng cộ ▼ 3 1 Bru-nây (AI) 1 8 10 4 2 Cam-pu-cl (Top 10...) (Custom...) 0 5 11 17 5 3 Đông Ti-m 0 0 0 6 4 In-đô-nê-xi 1 68 98 221 7 5 Lào 16 30 44 5 15 21 8 6 Ma-lai-xi-a 42 59 145 9 7 Mi-an-ma 48 43 50 109 10 8 Phi-lí-pin 55 54 75 177 11 9 Xin-ga-po 33 501 1131 12 10 Thái Lan —90 93 98 281 13 11 Việt Nam 158 97 91 346 Các hàng mà dữ liệu của ô tại cột đó đúng bằng giá trị đã chọn sẽ được hiển thị và tất cả các hàng khác bị ẩn đi. Tên của các hàng được chọn đổi thành màu xanh (h. 97). A 8 c D E aa F 1 BẢN G THÀNH TÍCH SEA GAMES 22 2 s^r Nước ▼ Vànq ▼ Bac ▼ Đõihi ▼ Tồnn cô ▼ Hình 97. 12 10 Thái Lan 90 93 98 281 Kết quả lọc 14 Tiếp theo, em có thể nháy nút 2d trên hàng tiêu để của cột khác để lọc các hàng thoả mãn thêm các tiêu chí bổ sung. Sau khi có kết quả lọc em có thể: Chọn lệnh Data -> Filter -> Show All (Hiển thị tất cả) để hiển thị toàn bộ danh sách mà vẫn tiếp tục làm việc với AutoFilter. Để thoát khỏi chế độ lọc, em chọn lại lệnh Data -> Filter và nháy chuột xoá đánh dấu AutoFilter trên bảng chọn con Filter. Lọc các hàng có giá trị lớn nhất (hay nhỏ nhất) Khi nháy chuột ở mũi tên trên tiêu đề cột, phía trên danh sách chọn em còn thấy lựa chọn (Top 10...). Lựa chọn này dùng để lọc ra các hàng có dữ liệu thuộc nhóm các giá trị lớn nhất hay nhỏ nhất trong cột đó. Chẳng hạn, em có thể lọc các hàng có dữ liệu thuộc nhóm 3 giá trị lớn nhất (hoặc nhỏ nhất). Các bước thực hiện tiếp theo như sau (h. 98): Kết quả sẽ hiển thị các hàng có giá trị dữ liệu thuộc nhóm 3 giá trị lớn nhất (hoặc nhỏ nhất) trong cột đó. Ví dụ như em muốn lọc ra ba nước giành được nhiều huy chương vàng nhất (h. 99). Lọc ba nước có sô' huy chương vàng nhiều nhất Lưu ý rằng lựa chọn này không sử dụng được với các cột có dữ liệu kí tự. CÂU HỎI Để sắp xếp bảng dữ liệu em có thể sử dụng lệnh gì của Excel? Lọc dữ liệu là gì? Hãy nêu một vài vi dụ thực tế. Hãy nêu các bước cần thực hiện khỉ lọc dữ liệu. Vói các thao tác lọc đã học, em có thể lọc đổng thòi các bạn có điểm 10 và điểm 6 môn Tin học được không?