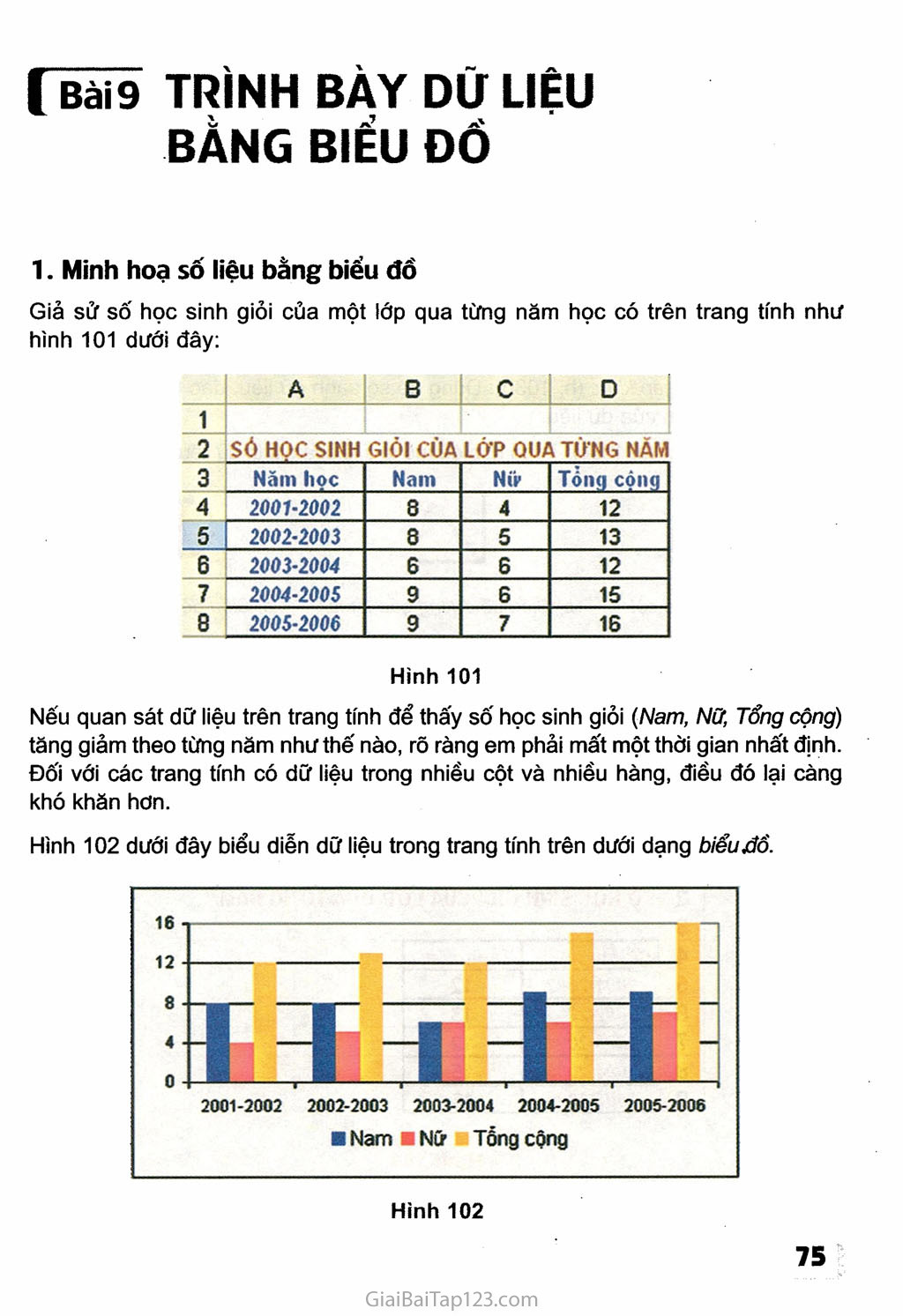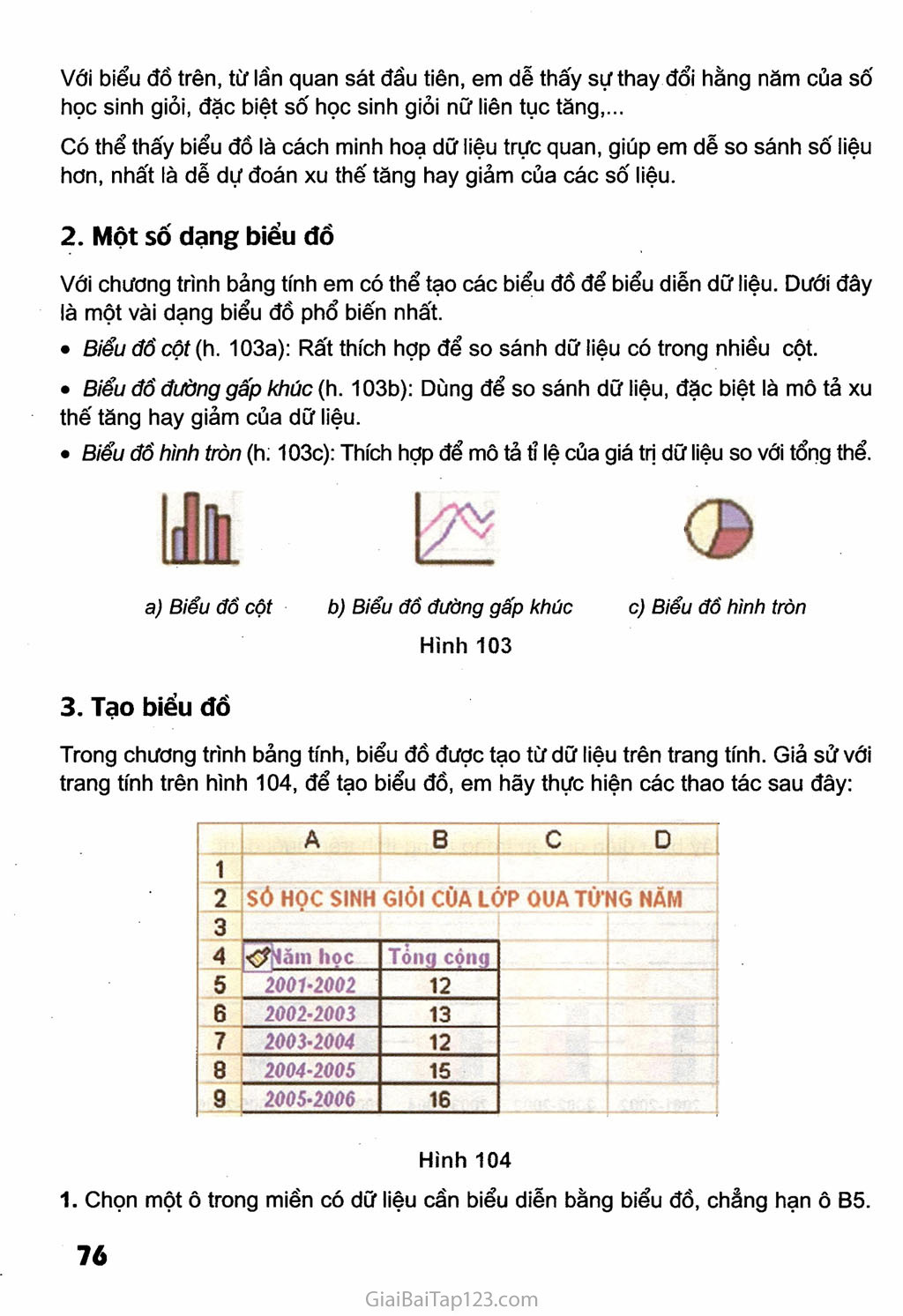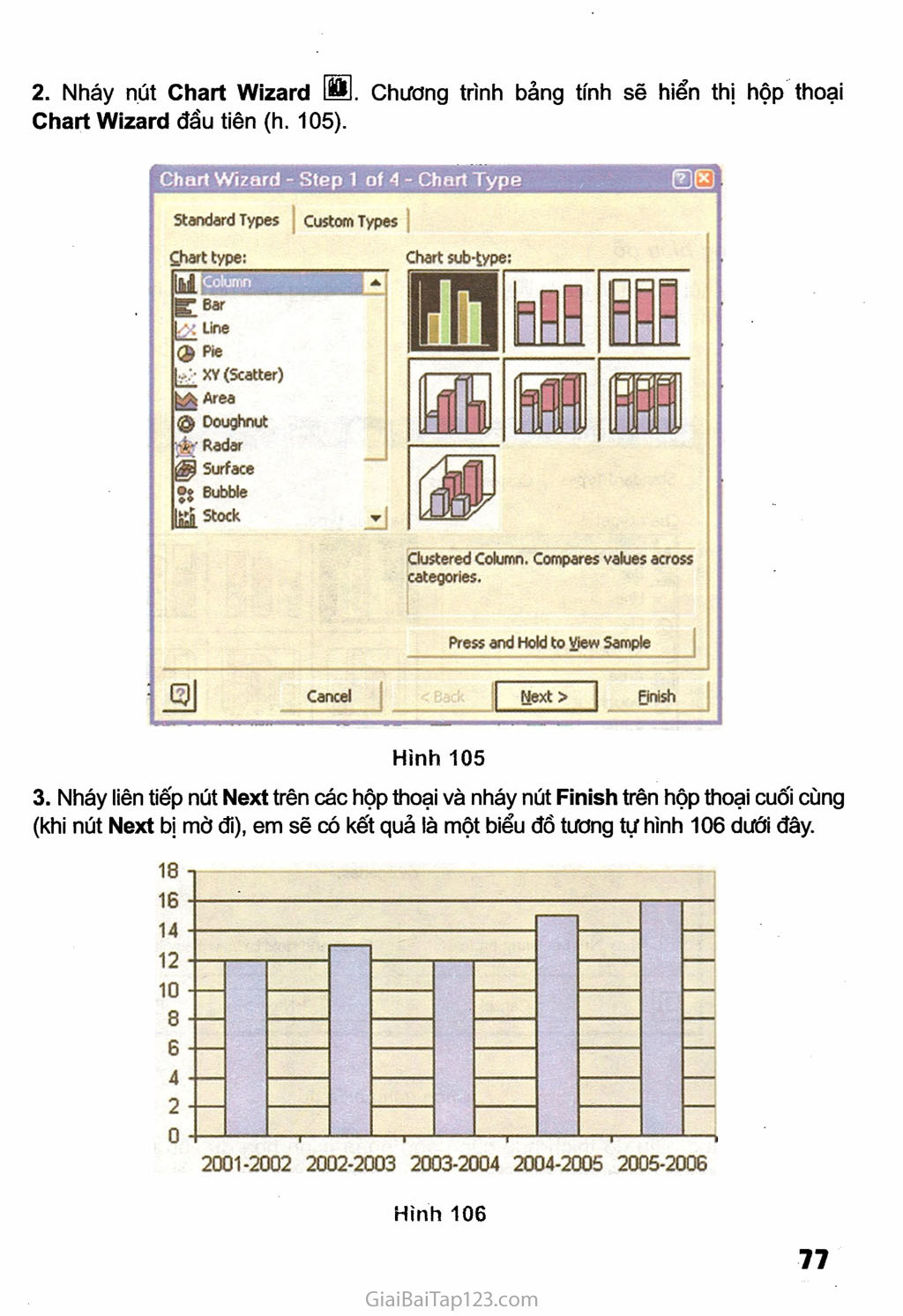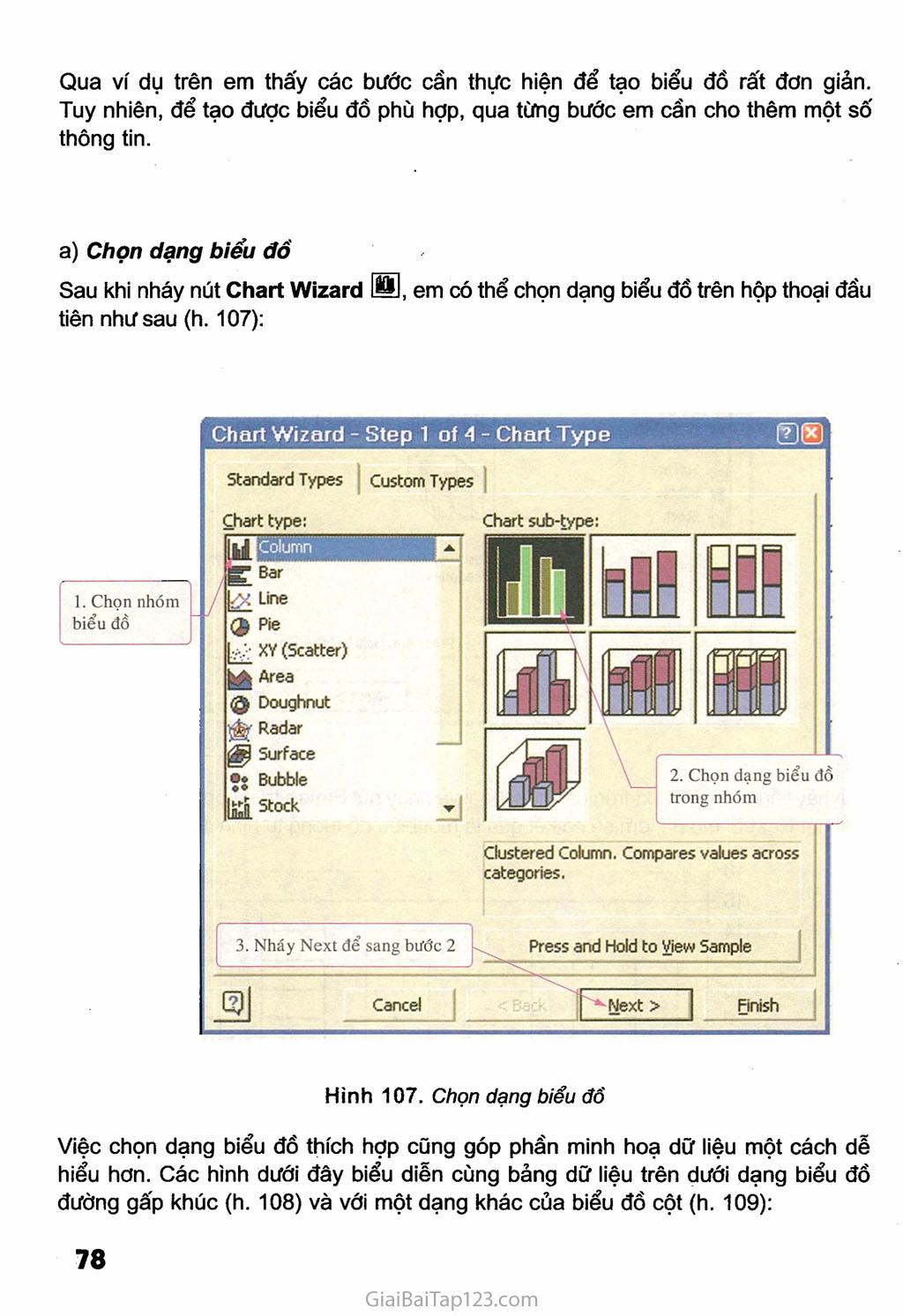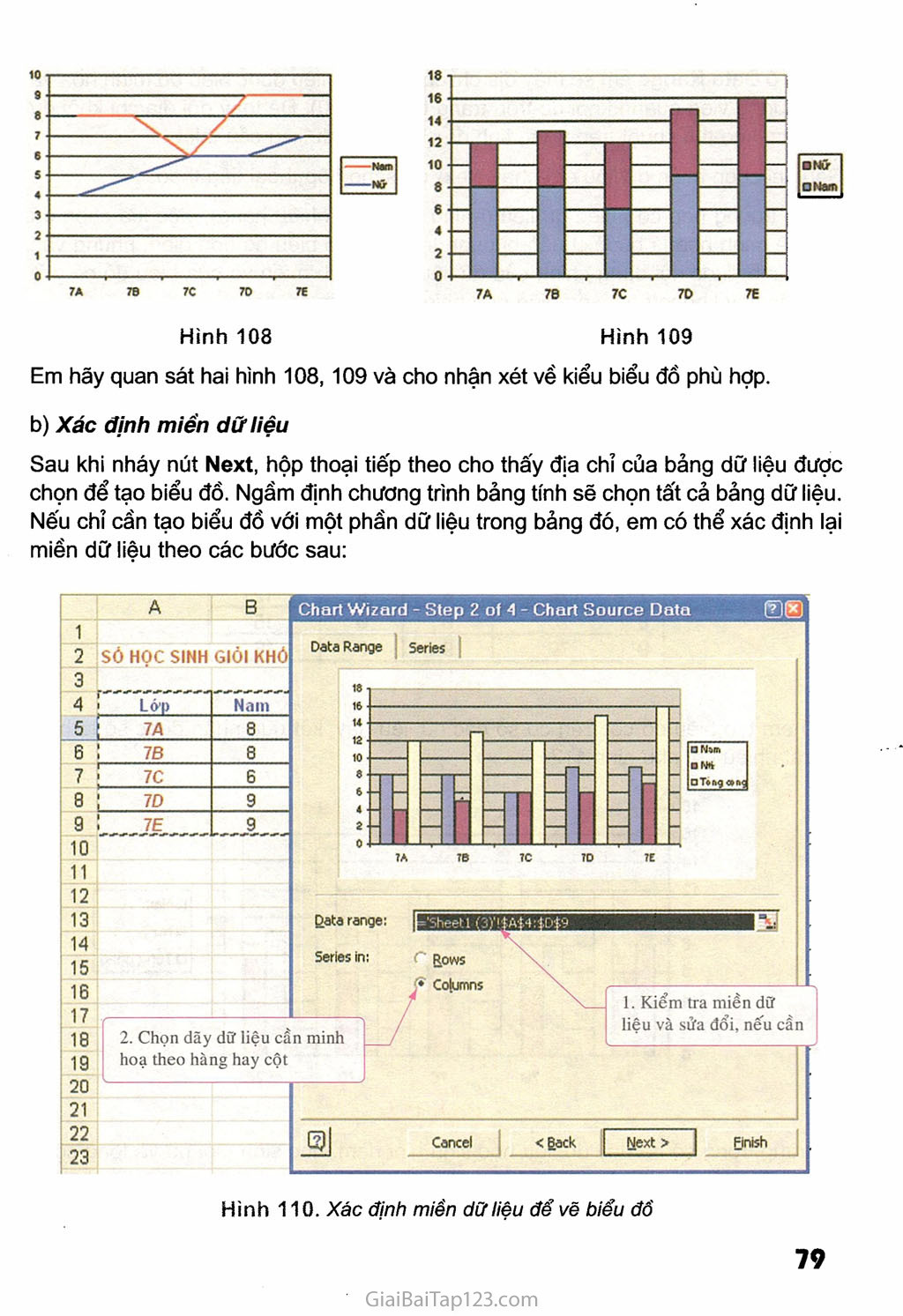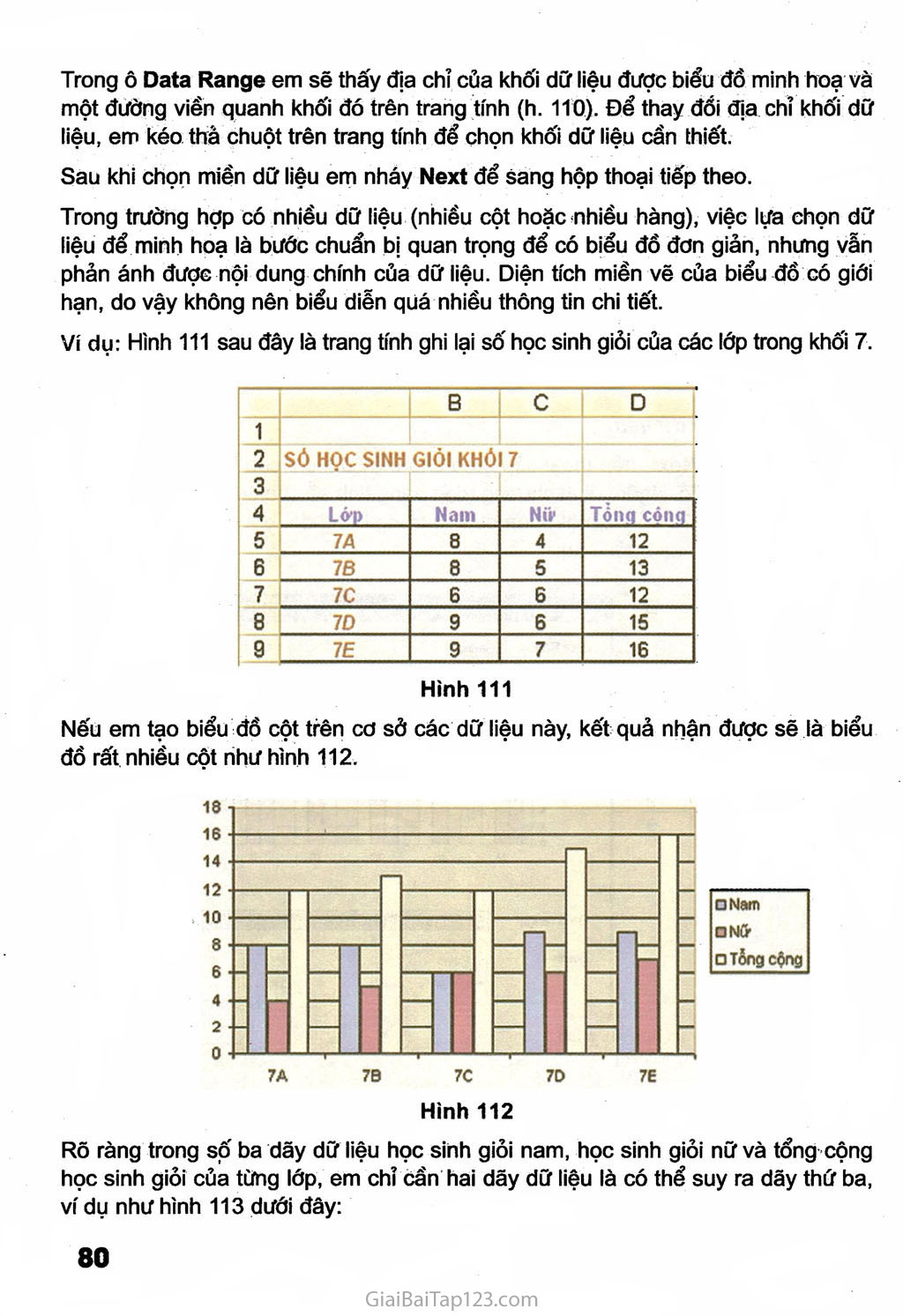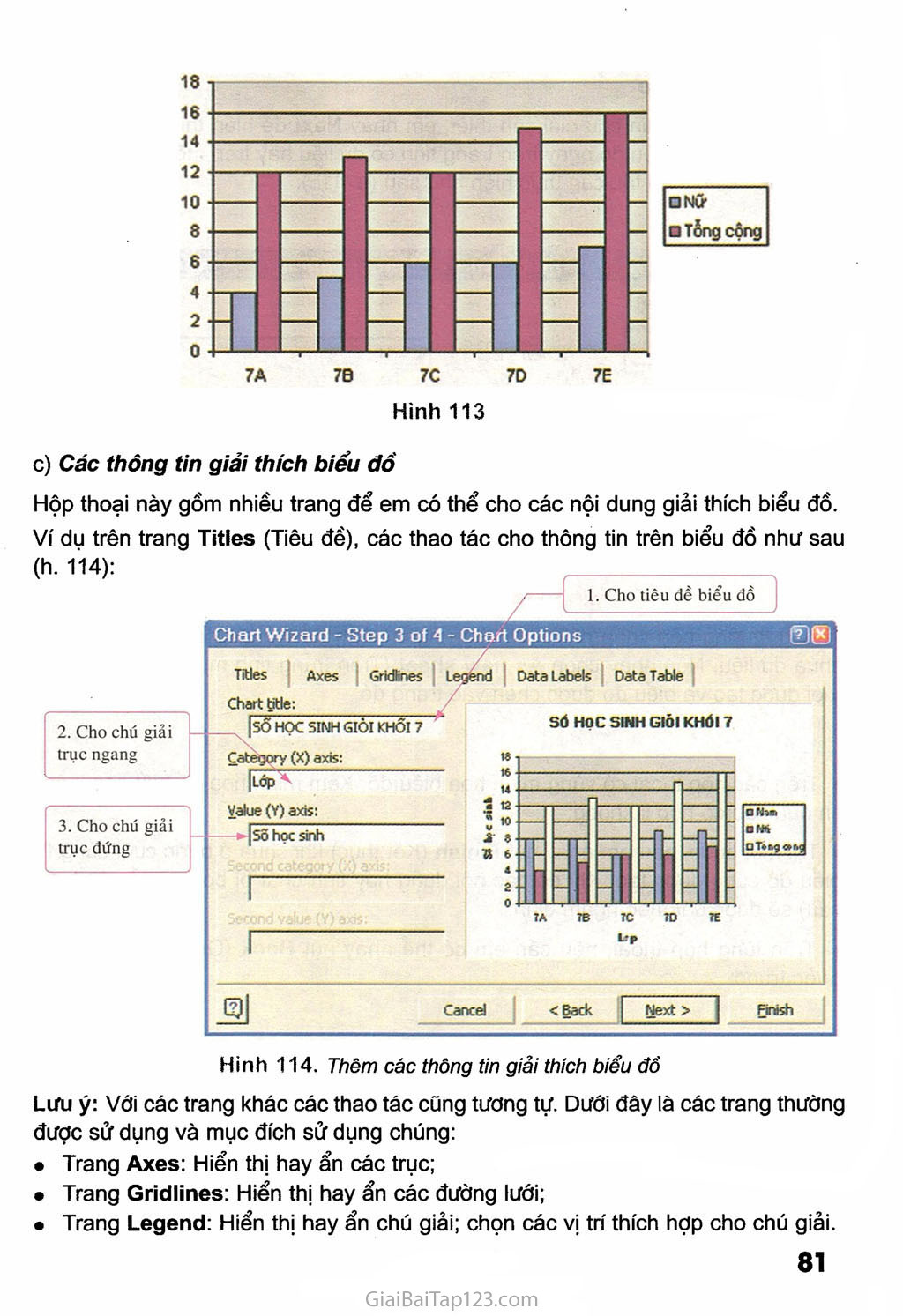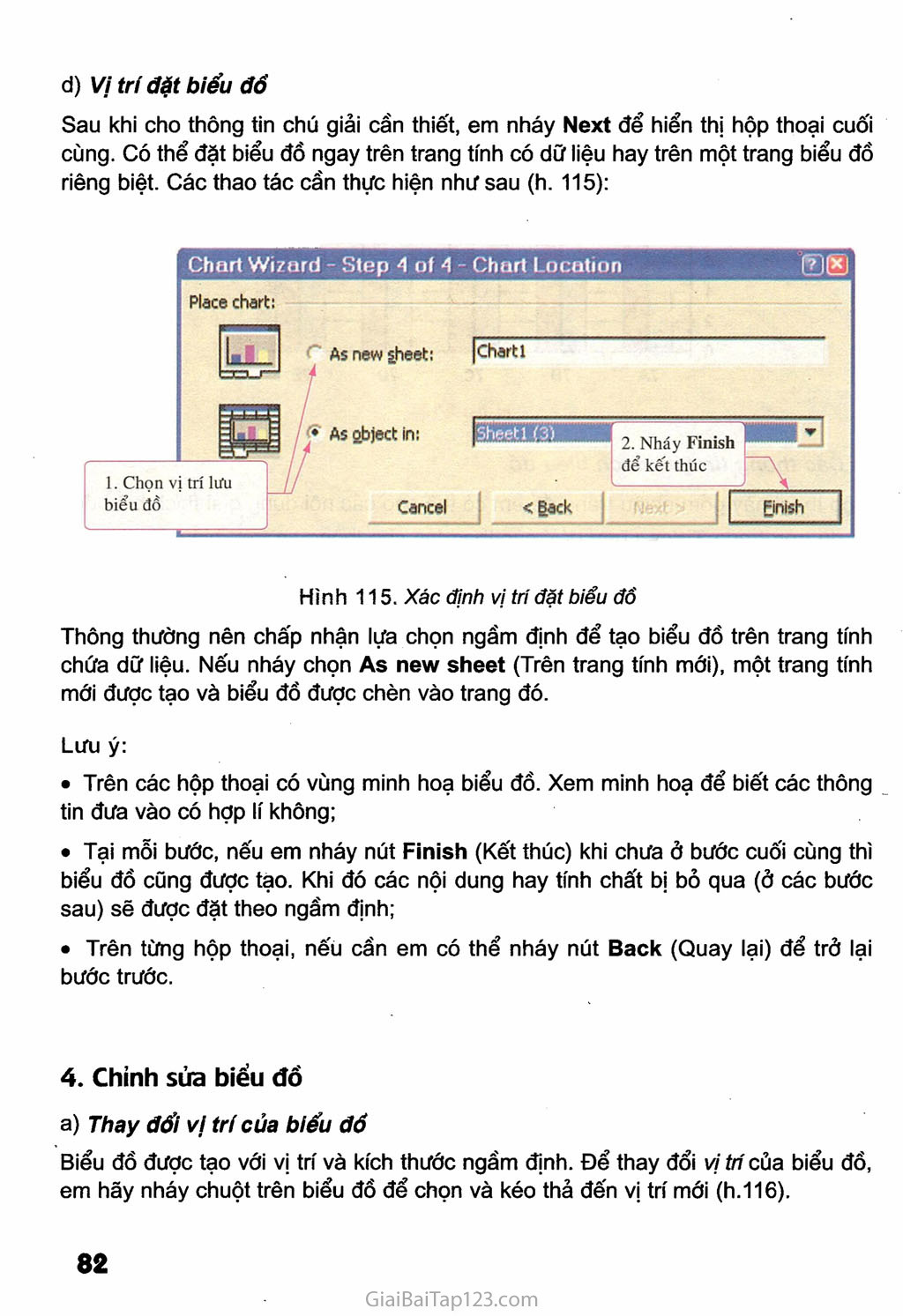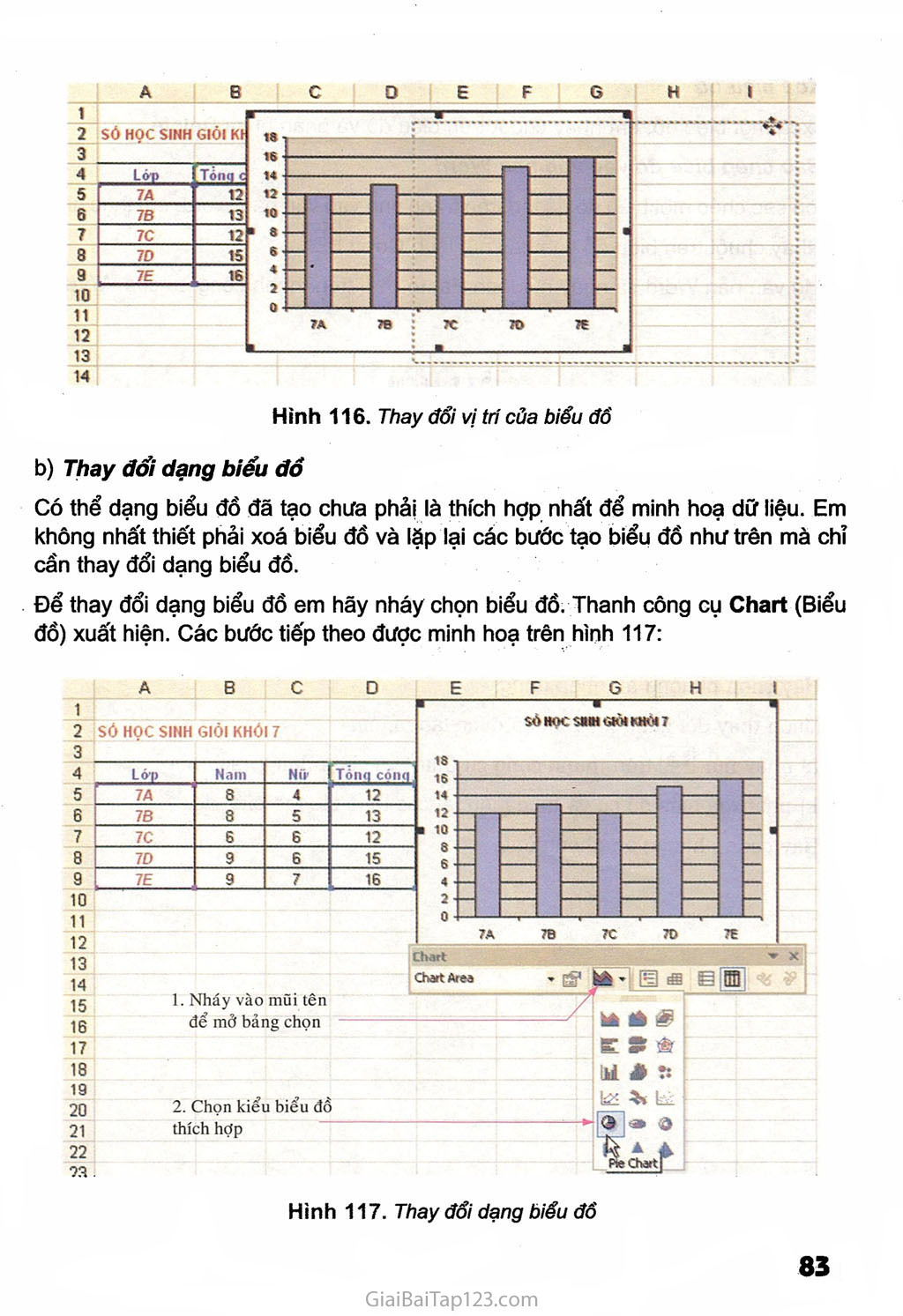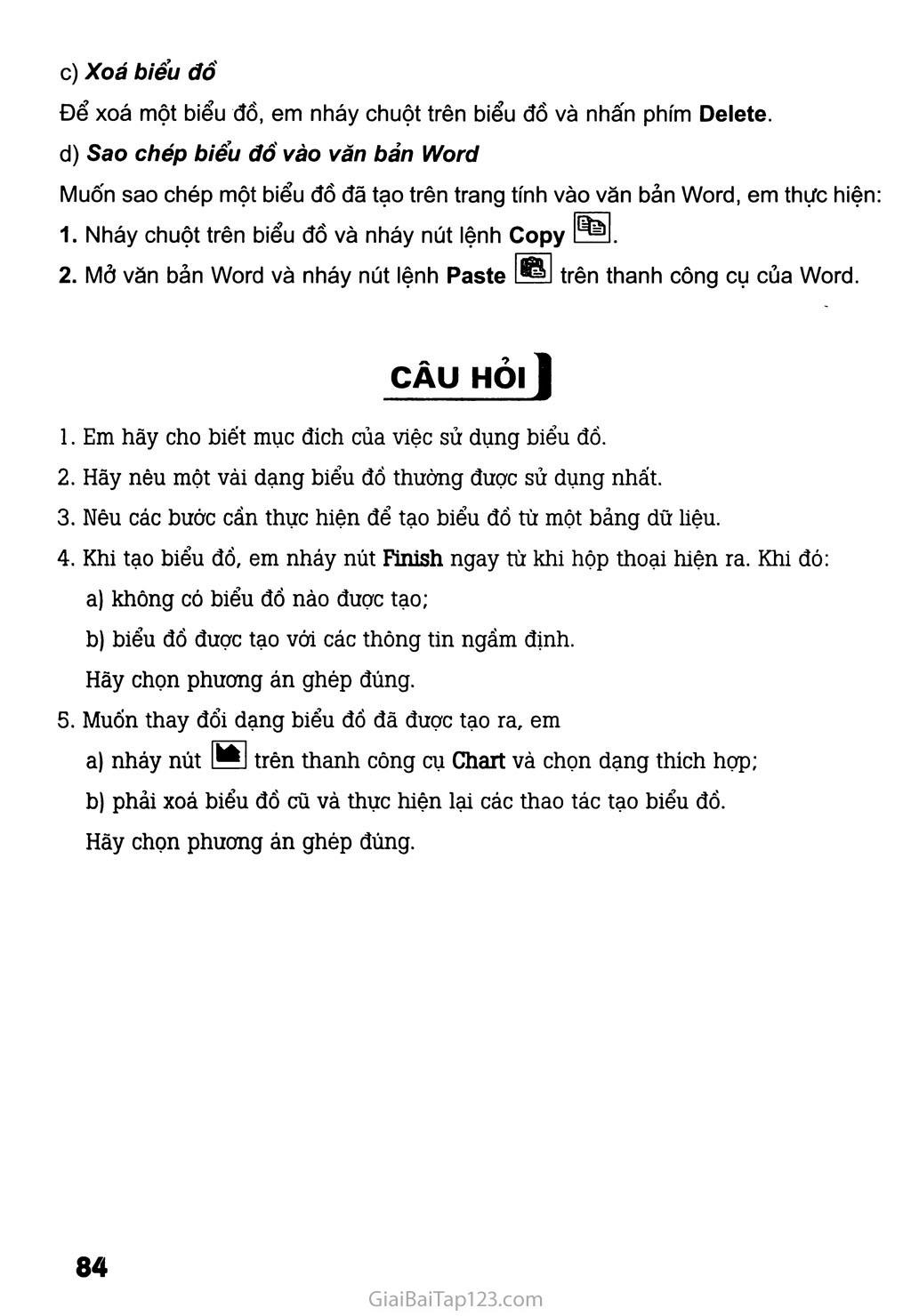SGK Tin Học 7 - Bài 9. Trình bày dữ liệu bằng biểu đồ
TRÌNH BÀY Dữ LIỆU BẰNG BIỂU ĐỐ Minh hoạ số liệu bằng biểu đổ Giả sử số học sinh giỏi của một lớp qua từng năm học có trên trang tính như hình 101 dưới đây: A B c D 1 2 só HỌC SINH GIÓI CÙA LỚP OUATƠNG NĂM 3 Năm học Nam Nip Tồng cộng 4 2001-2002 8 4 12 5 2002-2003 8 5 13 6 2003-2004 6 6 12 7 2004-2005 9 6 15 00 2005-2006 9 7 16 Hình 101 Nếu quan sát dữ liệu trên trang tính để thấy số học sinh giỏi (Nam, Nữ, Tổng Công') tăng giảm theo từng năm như thế nào, rõ ràng em phải mất một thời gian nhất định. Đối với các trang tính có dữ liệu trong nhiều cột và nhiều hàng, điều đó lại càng khó khăn hơn. Hình 102 dưới đây biểu diễn dữ liệu trong trang tính trên dưới dạng biểu.đồ. Với biểu đổ trên, từ lần quan sát đầu tiên, em dễ thấy sự thay đổi hằng năm của số học sinh giỏi, đặc biệt số học sinh giỏi nữ liên tục tăng,... Có thể thấy biểu đồ là cách minh hoạ dữ liệu trực quan, giúp em dễ so sánh số liệu hơn, nhất là dễ dự đoán xu thế tăng hay giảm của các số liệu. Một số dạng biểu đổ Với chương trình bảng tính em có thể tạo các biểu đồ để biểu diễn dữ liệu. Dưới đây là một vài dạng biểu đồ phổ biến nhất. Biểu đồ cột (h. 103a): Rất thích hợp để so sánh dữ liệu có trong nhiều cột. Biểu đồ đường gấp khúc (h. 103b): Dùng để so sánh dữ liệu, đặc biệt là mô tả xu thế tăng hay giảm của dữ liệu. Biểu đồ hình tròn (h. 103c): Thích hợp để mô tả tỉ lệ của giá trị dữ liệu so với tổng thể. an I_ ® Biểu đổ cột b) Biểu đồ đường gấp khúc c) Biểu đồ hình tròn Hình 103 Tạo biểu đổ Trong chương trình bảng tính, biểu đồ được tạo từ dữ liệu trên trang tính. Giả sử với trang tính trên hình 104, để tạo biểu đồ, em hãy thực hiện các thao tác sau đây: — A B c D 1 2 Sở HỌC SINH GIÒI CÙA LỚP OƯA TÙ NG NĂM 3 4 học Tổng cộng 5 2001-2002 12 6 2002-2003 13 7 2003-2004 12 8 2004-2005 15 9 2005-2006 16 Hình 104 Chọn một ô trong miền có dữ liệu cần biểu diễn bằng biểu đồ, chẳng hạn ô B5. Nháy nút Chart Wizard [®J. Chương trình bảng tính sẽ hiển thị hộp thoại Chart Wizard đầu tiên (h. 105). 2001-2002 2002-2003 2003-2004 2004-2005 2005-2006 Hình 105 Nháy liên tiếp nút Next trên các hộp thoại và nháy nút Finish trên hộp thoại cuối cùng (khi nút Next bị mờ đi), em sẽ có kết quả là một biểu đồ tương tự hình 106 dưới đây. 18 16 14 12 10 8 6 4 2 0 Qua ví dụ trên em thấy các bước cần thực hiện để tạo biểu đồ rất đơn giản. Tuy nhiên, để tạo được biểu đồ phù hợp, qua từng bước em cần cho thêm một số thông tin. Chọn dạng biểu đồ Sau khi nháy nút Chart Wizard TĨJ, em có thể chọn dạng biểu đồ trên hộp thoại đầu tiên như sau (h. 107): 1. Chọn nhóm biểu đồ Chọn dạng biểu đồ Việc chọn dạng biểu đồ thích hợp cũng góp phẩn minh hoạ dữ liệu một cách dễ hiểu hơn. Các hình dưới đây biểu diễn cùng bảng dữ liệu trên dưới dạng biểu đồ đường gấp khúc (h. 108) và với một dạng khác của biểu đồ cột (h. 109): Hình 108 Hình 109 Em hãy quan sát hai hình 108, 109 và cho nhận xét về kiểu biểu đồ phù hợp. Xác định miền dữ liệu Sau khi nháy nút Next, hộp thoại tiếp theo cho thấy địa chỉ của bảng dữ liệu được chọn để tạo biểu đồ. Ngầm định chương trình bảng tính sẽ chọn tất cả bảng dữ liệu. Nếu chỉ cần tạo biểu đồ với một phần dữ liệu trong bảng đó, em có thể xác định lại miền dữ liệu theo các bước sau: Hi, Xác định miền dữ liệu để vẽ biểu đồ Trong ô Data Range em sẽ thấy địa chỉ của khối dữ liệu được biểu đồ minh hoạ và một đường viền quanh khối đó trên trang tính (h. 110). Để thay đổi địa chỉ khối dữ liệu, em kéo thả chuột trên trang tính để chọn khối dữ liệu cần thiết. Sau khi chọn miền dữ liệu em nháy Next để sang hộp thoại tiếp theo. Trong trường hợp có nhiều dữ liệu (nhiều cột hoặc nhiều hàng), việc lựa chọn dữ liệu để minh hoạ là bước chuẩn bị quan trọng để có biểu đồ đơn giản, nhưng vẫn phản ánh được nội dung chính của dữ liệu. Diện tích miền vẽ của biểu đổ có giới hạn, do vậy không nên biểu diễn quá nhiều thông tin chi tiết. Hình 111 sau đây là trang tính ghi lại số học sinh giỏi của các lớp trong khối 7. B c D 1 2 SỐ HỌC SINH GIÒI KHỐ I7 3 4 Lớp Nam Nữ Tổnq cônq 5 74 8 4 12 6 76 8 5 13 7 7C 6 6 12 8 7D 9 6 15 9 7E 9 7 16 Hình 111 Nếu em tạo biểu đồ cột trên cơ sở các dữ liệu này, kết quả nhận được sẽ là biểu đồ rất nhiều cột như hình 112. 7A 7B 7C 70 7E Hình 112 Nam Nữ Tổng cộng Rõ ràng trong số ba dãy dữ liệu học sinh giỏi nam, học sinh giỏi nữ và tổng cộng học sinh giỏi của từng lớp, em chỉ cần hai dãy dữ liệu là có thể suy ra dãy thứ ba, ví dụ như hình 113 dưới đây: Các thông tin giải thích biểu đổ Hộp thoại này gồm nhiều trang để em có thể cho các nội dung giải thích biểu đồ. Ví dụ trên trang Titles (Tiêu đề), các thao tác cho thông tin trên biểu đồ như sau Thêm các thông tin giải thích biểu đồ Lưu ý Với các trang khác các thao tác cũng tương tự. Dưới đây là các trang thường được sử dụng và mục đích sử dụng chúng: Trang Axes: Hiển thị hay ẩn các trục; Trang Gridlines: Hiển thị hay ẩn các đường lưới; Trang Legend: Hiển thị hay ẩn chú giải; chọn các vị trí thích hợp cho chú giải. Vị trí đặt biểu đổ Sau khi cho thông tin chú giải cần thiết, em nháy Next để hiển thị hộp thoại cuối cùng. Có thể đặt biểu đổ ngay trên trang tính có dữ liệu hay trên một trang biểu đồ riêng biệt. Các thao tác cần thực hiện như sau (h. 115): biểu đồ Xác định vị trí đặt biểu đồ Thông thường nên chấp nhận lựa chọn ngầm định để tạo biểu đồ trên trang tính chứa dữ liệu. Nếu nháy chọn As new sheet (Trên trang tính mới), một trang tính mới được tạo và biểu đồ được chèn vào trang đó. Lưu ý: Trên các hộp thoại có vùng minh hoạ biểu đồ. Xem minh hoạ để biết các thông tin đưa vào có hợp lí không; Tại mỗi bước, nếu em nháy nút Finish (Kết thúc) khi chưa ở bước cuối cùng thì biểu đồ cũng được tạo. Khi đó các nội dung hay tính chất bị bỏ qua (ở các bước sau) sẽ được đặt theo ngầm định; Trên từng hộp thoại, nếu cẩn em có thể nháy nút Back (Quay lại) để trở lại bước trước. Chình sỉra biểu đồ Thay đổi vị trí của biếu dổ Biểu đồ được tạo với vị trí và kích thước ngầm định. Để thay đổi vị trí của biểu đồ, em hãy nháy chuột trên biểu đồ để chọn và kéo thả đến vị trí mới (h. 116). 1 _2_ 3 4 8 7 8 9 11 12 13 14 sỏ HOC SINH GIỎI KI Lớp Tónq c 7A 12 78 13 7C 12 70 15 7E 16 r-1 • 7A JB : 7C ĩữ ĨĨ Thay đổi vị trí của biểu đồ Thay đổi dạng biểu đổ Có thể dạng biểu đổ đã tạo chưa phải là thích hợp nhất để minh hoạ dữ liệu. Em không nhất thiết phải xoá biểu đồ và lặp lại các bước tạo biểu đồ như trên mà chỉ cần thay đổi dạng biểu đồ. Để thay đổi dạng biểu đồ em hãy nháy chọn biểu đồ. Thanh công cụ Chart (Biểu đồ) xuất hiện. Các bước tiếp theo được minh hoạ trên hình 117: Ằ B c D 1 r 2 só HỌC SINH GIỎI KHÓI 7 3 ■ 4 5 6 7 Lớp Nam Nii' Tónq cóiki 7A 8 4 12 78 8 5 13 7C 6 6 12 8 9 10 70 9 6 15 7E 9 7 16 11 12 13 14 15 16 17 18 19 21 22 99 1. Nháy vào mũi tên để mở bảng chọn H9i ■ />,.■ ■■ LZJ ■■ HH aa 7B 7C . ầdí Sâ Chart Chart Aiea / bk <Ề 2. Chọn kiểu biểu đồ thích hợp E 9 Ế li > ?: lig L_ 0 f* <d Thay đổi dạng biểu đồ Xoá biếu đô Để xoá một biểu đồ, em nháy chuột trên biểu đồ và nhấn phím Delete. Sao chép biểu đổ vào văn bản Word Muốn sao chép một biểu đồ đã tạo trên trang tính vào văn bản Word, em thực hiện: Nháy chuột trên biểu đồ và nháy nút lệnh Copy trên thanh công cụ của Word. Mở văn bản Word và nháy nút lệnh Paste CÀU HỎI I Em hãy cho biết mục đích của việc sử dụng biểu đồ. Hãy nêu một vài dạng biểu đồ thuờng đuợc sử dụng nhất. Nêu các buởc cần thực hiện để tạo biểu đổ tù một bảng dữ liệu. Khi tạo biểu đồ, em nháy nút Finish ngay tù khi hộp thoại hiện ra. Khi đó: không có biểu đồ nào đuợc tạo; biểu đổ đuợc tạo với các thòng tin ngầm định. Hãy chọn phuong án ghép đúng. Muổn thay đổi dạng biểu đồ đã đuợc tạo ra, em nháy nút w trên thanh cõng cụ Chart và chọn dạng thích họp; phải xoá biểu đồ cũ và thực hiện lại các thao tác tạo biểu đồ. Hãy chọn phuơng án ghép đũng.